Содержание
Почему мы выбрали «Яндекс.Карты»
Как известно, на современном цифровом рынке картографических услуг существует несколько конкурирующих компаний, предлагающих пользователю возможности искать по координатам точку. В списке таких сервисов значится популярный «Google Maps», «Яндекс.Карты», «2ГИС», (специализация на детализации городов), «Bing Maps», «HERE WeGo», «OpenStreetMap» ранее существовавший «Yahoo! Maps» (ныне закрыт).
Основными конкурентами на российском рынке являются «Google.Maps» и «Яндекс.Карты». Если использование карт от Гугл является предпочтительным в мировом масштабе, то на просторах России мы бы рекомендовали использовать сервис . Последний предоставляет более лучшее покрытие России, обладает высоким уровнем детализации, может похвалиться специальным инструментом для редактирования карт со стороны пользователей под названием «Народная карта», отображает возникшие автомобильные пробки в отечественных городах, хорошо работает с «Геокодером», имеет другие полезные возможности.
При этом вы можете пользоваться функционалом «Яндекс.Карты» как с помощью обычного стационарного браузера на ПК, так и установив одноимённое мобильное приложение на свой телефон (например, с Плей Маркет).
Поиск по координатам на карте через браузер с помощью сервиса Google Maps
Если по каким-либо причинам Вы предпочитаете работать не с посредническими сервисами, а непосредственно с Google Maps, эта инструкция будет полезной для Вас. Процесс поиска по координатам через Google Карты чуть более сложен, чем в описанных ранее способах, но им можно овладеть быстро и без особого труда.
Чтобы узнать точные координаты места, придерживайтесь следующей простой инструкции:
Откройте сервис на ПК через браузер
Важно, что должен быть включен полный, а не упрощенный (отмечается специальным значком молнии) режим, иначе получить информацию не получится;
Щелкните на участок карты, где расположен нужный Вам пункт или точка, правой кнопкой мыши;
Отметьте в появившемся контекстном меню вариант «Что здесь?»;
Посмотрите на вкладку, которая отобразится внизу экрана. На ней будут отображены широта, долгота и высота местоположения.
Чтобы определить место по известным географическим координатам, потребуется другой порядок действий:
- Откройте Google Карты в полном режиме на компьютере;
- В строке поиска в верхней части экрана Вы можете ввести координаты. Допускаются следующие величины: градусы, минуты и секунды; градусы и десятичные минуты; десятичные градусы;
- Нажмите клавишу «Enter», и на карте на требуемом месте появится специальный маркер.
Важнее всего при использовании Google Maps правильно указывать географические координаты. Сервис распознает только несколько форматов данных, поэтому обязательно учитывайте следующие правила ввода:
- При вводе градусов используйте специальный символ, обозначающий его «°», а не «d»;
- В качестве разделителя между целой и дробной частями необходимо использовать точку, а не запятую, иначе строка поиска не сможет выдать место;
- Сначала указывается широта, затем — долгота. Первый параметр необходимо записывать в диапазоне от “-90” до “90”, второй — от “-180” до “180”.
Найти специальный символ на клавиатуре ПК затруднительно; также нужно прикладывать достаточно много усилий.
Поэтому, вместо того чтобы придерживаться правил, проще пользоваться специальными сервисами, лучшие из них мы привели выше.
Ищем объект и строим до него маршрут
Для начала сохраняем в буфер обмена своего смартфона координаты. Тут все как обычно — выделить текст, затем выбрать “Копировать”. Если копировать по каким-то причинам не получается, выписываем данные на бумагу.
Как вбить координаты в Яндекс Навигатор и найти нужный объект:
- Запускаем приложение.
- Смотрим на панель инструментов внизу экрана. Здесь есть кнопка “Лупа” . Жмем на нее.
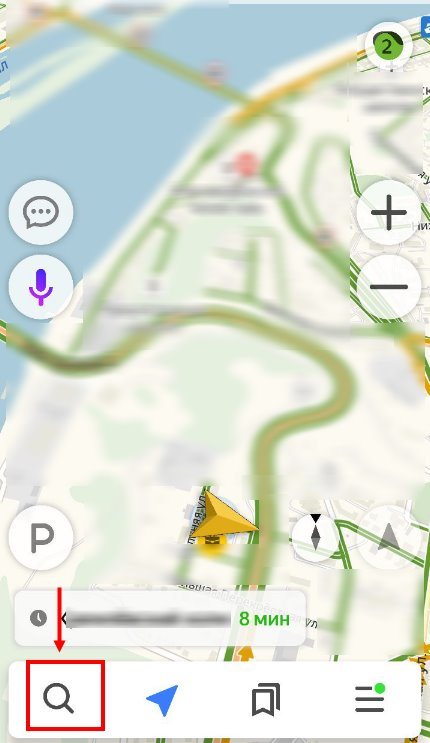
- Откроется поисковая строка — обычно мы используем ее, чтобы ввести адрес. Прикоснитесь к полю для ввода текста и удерживайте палец.
- На экране появится планка меню. Выберите здесь “Вставить” .
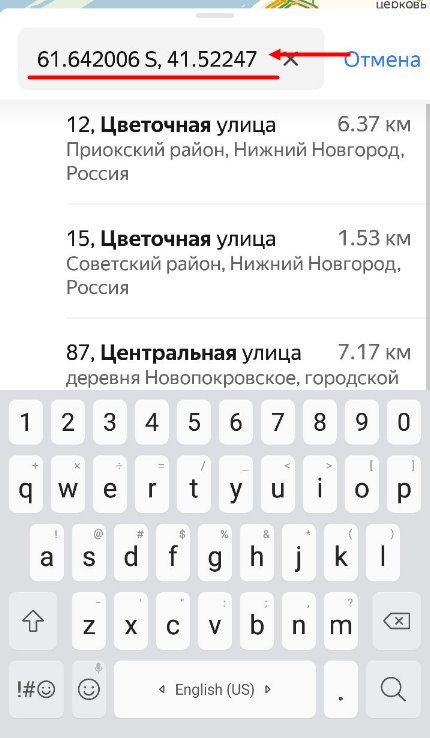
- Далее система обработает введенные данные и нужная точка отобразится в первой строке выдачи поиска. Нажмите на нее.
- Карта передвинется к искомому месту, точка будет помечена голубым кругом с белым центром.
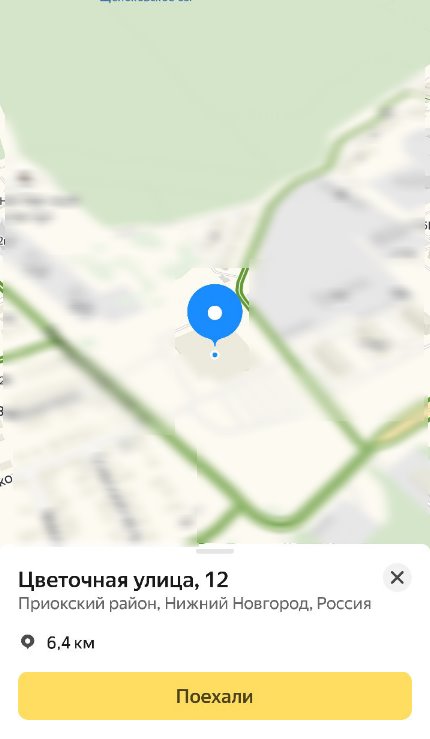
Как искать по координатам в Яндекс Навигаторе на карте мы разобрались. Теперь переходим к построению маршрута. Как это делается:
- Ищем точку на карте способом, описанным в инструкции выше.
- Смотрим в нижнюю часть экрана — здесь есть кнопка “Поехали” . Жмем на нее.
- Когда программа закончит обработку данных, вы услышите “Маршрут построен” .
На этом все. Далее вам останется только выбрать оптимальный вариант маршрута из нескольких, предложенных системой, и опять нажать на “Поехали” — только уже в верхней части экрана.
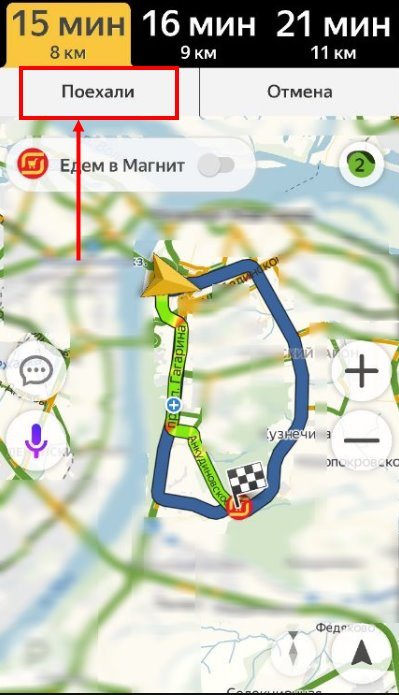
Что означают цифры в координатах
На Яндекс Картах географические координаты распознаются в градусах, представленных в виде десятичных дробей. При этом в мире используются еще несколько форматов записи координат, например, в градусах, минутах и секундах.
Координаты — это пара чисел, которая определяет расположение объекта на карте.
Первая цифра в формате, принятом на Яндекс Картах, — это широта, или угол между местным направлением зенита (то есть направлением, указывающим непосредственно вверх над конкретным местом) и плоскостью экватора. Северная широта обозначается буквой N, южная — буквой S.
Вторая цифра — это долгота, или угол между плоскостью меридиана (линией сечения поверхности земного шара плоскостью, проходящей через данную точку и ось вращения Земли) и плоскостью начального нулевого (Гринвичского) меридиана. Долготы от 0° до 180° к востоку от нулевого меридиана называют восточными (E), к западу — западными (W).
Поддерживаемый формат ввода и конвертирование координат
Карты от компании Google поддерживают введение координат за определенными правилами, которые распространяются и на другие географические направления
Если взять во внимание официальное руководство, то можно заметить, что разработчики рекомендуют придерживаться таких форматов:
- 41°24’12.2″N 2°10’26.5″E — то есть поочередное указание градусов минут и секунд с долготой и широтой;
- 41 24.2028, 2 10.4418 — градусы и десятичные минуты без долготы и широты (это уже заложено в цифры);
- 41.40338, 2.17403 — десятичные градусы (без определения минут, секунд, долготы и широты).
Иногда такие правила приводят к тому, что юзеру перед началом ввода приходится конвертировать имеющиеся значения в один тип, чтобы поиск корректно воспринял указанные координаты. Проще всего для этого задействовать онлайн-сервисы, которые автоматически совершат расчеты. Давайте рассмотрим небольшой пример преобразования.
- Откройте любой понравившийся веб-ресурс для конвертирования и введите значения в соответствии с имеющимися числами.
Нажмите на кнопку конвертирования.
Скопируйте полученные результаты или переведите их сначала в другую широту и долготу.
Некоторые сайт позволяют сразу же отправиться к Google Картам, чтобы выполнить поиск по переведенным координатам.
На карте сразу отобразится правильная точка.
Теперь давайте перейдем непосредственно к способам поиска по координатам на рассматриваемом сервисе.
Способ 1: Полная версия сайта
По умолчанию полная версия сайта Google Карты предоставляет больше инструментов и функций, однако и в мобильном приложении есть свои преимущества. Если вы выбрали этот вариант, поиск следует осуществлять таким образом:
- На главной странице Google перейдите в раздел «Карты», открыв список всех сервисов.
В строке поиска слева введите имеющиеся значения и нажмите на клавишу Enter.
После отображения точки вы можете изучить детальную информацию о ней.
Ничего не мешает также проложить маршрут, указав одну из точек с помощью координат.
Если требуется узнать координаты любого присутствующего места на карте, просто нажмите на нем правой кнопкой мыши и выберите пункт «Что здесь?».
Внизу отобразится небольшая панель, где серым цветом будут отмечены цифры координат.
Как видите, ничего сложного в выполнении поиска нет. Здесь главное придерживаться правил ввода и указывать координаты в одном формате. Далее карта самостоятельно предоставит всю необходимую информацию по поводу найденной точки.
Способ 2: Мобильное приложение
Сейчас мобильным приложением Google Карты пользуются многие юзеры, поскольку оно позволяет узнать график движения транспорта, проложить любой маршрут и использовать GPS-навигацию. Конечно, встроенная функциональность решит вопрос и с поиском по координатам, что производится так:
- Скачайте и запустите приложение, а затем нажмите на строку поиска.
Введите координаты. Как раз здесь и может понадобиться конвертирование, поскольку не всегда с мобильного устройства получается указать градусы, минуты и секунды.
После активации поиска на карте отобразится найденное место. Его можно подробно изучить, поделиться, сохранить или проложить маршрут, используя, например, свое место положения в качестве точки отправления.
Подробнее: Поиск по координатам в Яндекс.Картах
Теперь вы знакомы с двумя методами нахождения места по значениям координат на Гугл Картах. Это позволит детально изучить точку, определить ее точное положение относительно других объектов или задать в качестве одной из целей маршрута.
Опишите, что у вас не получилось. Наши специалисты постараются ответить максимально быстро.
Общая информация
Координаты определяются в градусах, числом, имеющим десятичную дробную часть. После точки может быть не более семи цифр. Сначала указывается широта, затем, через запятую, долгота. По умолчанию имеется в виду, что широта — Северная, а долгота — Восточная. Буквенное уточнение может добавляться, а может и нет. Буквы могут располагаться как до цифр, так и после.
- Без буквенного уточнения — 61.642006, 41.522477.
- С буквенным уточнением — N 61.642006, E 41.522477 или 61.642006 N, 41.522477 E .
Если подразумевается предоставление координат с другими обозначениями, то используются следующие буквы*:
Например: S 61.642006,W 41.522477 либо 61.642006 S, 41.522477 W .
Теперь переходим непосредственно к информации про поиск по координатам в Яндекс Навигатор.
Яндекс навигатор инструкция пользователя
Как в яндекс навигаторе ввести координаты
Если вы знаете координаты своей конечной точки прибытия вы можете вбить их в поиск, как это сделать. На компьютере это сделать проще, копируете координаты и вставляете, на смартфоне в принципи тоже можно так сделать, хотя давайте я вам покажу сразу несколько вариантов как забить координаты в Яндекс навигатор:
- В первый раз я нашел нужные мне координаты и переслал их себе с компьютера сообщением через Вконтакте. Затем зашел со смартфона в ВК и скопировал координаты. Потом вставил их в строчку поиска в навигаторе, все работает отлично, место определилось моментально.
- Тоже самое можно сделать через СМС.
- Потом я начал искать эти верхние нолики и кавычки на клавиатуре и немного покопавшись, таки их нашел. У меня этот верхний нолик (знак градусов) был в символах “?1:-)”, а от туда еще нужно перейти в “=\<�“, на вашей клавиатуре может быть по другому, полазьте обязательно найдете этот злосчастный символ.
- Можете скопировать с этой страницы и вставить себе в навигатор, только цифры меняйте — 38°52′31″E 56°28′7″N
Напомню что координаты в Яндекс навигаторе вводятся в строчку поиска:
Как проложить маршрут в яндекс навигаторе
Проложить маршрут от текущей точки
Что бы построить маршрут от текущей точки в яндекс навигаторе нужно найти эту точку на карте:
- через голосовой поиск;
- прописать название (город, адрес);
- найти на карте самостоятельно;
- выбрать с сохраненных точек.
После того, как вы выбрали конечную точку нужно нажать “Поехали”.
Построить маршрут между двумя заданными точками
Для того что бы построить маршрут между двумя точками нужно сперва выбрать конечную точку и нажать “Сюда”, затем найти точку отправки и нажать “Отсюда”.
Все довольно просто, после того как маршрут задан и выбран один из преложенных вариантов нажимаем “Поехали”. Так же вы можете выбирать пункты отправки и прибытия с сохраненных мест.
Как уточнить маршрут и задать промежуточные точки
Что бы выбрать вариант маршрута или задать промежуточные точки нужно выбрать точку на карте и в контекстном меню выбрать кнопку “Через”.
Так же как и в предыдущих вариантах создания маршрута вы можете выбрать промежуточную точку с сохраненных ранее мест.
Как сохранить маршрут или точку на карте в “Мои места”
Чтобы сохранить маршрут или точку нужно зажать пальцем на проложенный маршрут и в появившемся меню выбрать “В мои места”. Задать в какую вкладку будет сохранено место и ее название.
Загрузка офлайн карт для Яндекс Навигатора
Для того что бы тратить меньше трафика и что бы быстрее подгружалась карта по маршруту лучше иметь скачанную карту нужного вам города или района перемещения.
Для того что бы скачать карты нужно:
- Зайти в “Меню”.
- Выбрать пункт “Загрузка карт”.
- Ввести в поиске город.
- Скачать и дождаться распаковки.
После распаковки карты будут доступны в офлайн режиме, без интернета. Стоит отметить несколько моментов:
- Карты занимают достаточно много места, к примеру карта Москвы и Московской области занимает более 400 Мб, по этому для загрузки лучше пользоваться бесплатным интернетом или WiFi.
- В офлайн режиме без подключения к интернету и GPS навигатор не сможет определить ваше местонахождение, карта же будет работать корректно, и тому кто умеет читать карты разобраться будет не так сложно.
- Скачанная карта значительно уменьшит количество потребляемого трафика и ускорит работу с навигатором.
Голоса для Яндекс навигатора
На данный момент Яндекс навигатор вмещает в свою сборку 3 голоса:
- Дима;
- Оксана;
- Василий Уткин.
Для того что бы сменить сопровождающий голос нужно зайти в меню навигатора пункт “Звуки”, далее “Диктор”, и выбрать интересующий вас голос.
В том же меню “Звуки” можно изменить и другие настройки:
- Язык;
- предупреждать о событиях;
- сообщение о превышении;
- включить/отключить голосовое сопровождение;
- голосовая активация.
Создание меток по координатам
Чтобы не вводить координатные данные точки каждый раз, лучше, чтобы она сразу была выбрана. Для этого можно использовать метки. Их создание проходит в 6 этапов:
- Сделать копию координат из любой программы с GPS.
- За меню меток в Яндекс.Навигаторе отвечает третья кнопка снизу справа. Там можно увидеть такие шаблоны, как «Работа» и «Дом».
- Далее нужно активировать кнопку «Добавить», которая находится напротив названия метки.
- В поле поиска нужно ввести координаты или выбрать их из истории.
- Активировать клавишу «Сохранить».
- Сделать выбор метки и напротив нее нажать «Добавить».
Можно не только пользоваться шаблонами, но и добавлять метки, которым пользователь присвоил собственное название.
Где берем данные и чем ищем адрес
Подступаясь к задаче, мы изучили готовые решения: где взять справочник координат с адресами и как потом искать по этому справочнику географические объекты. Оказалось, за нужными инструментами даже не придется далеко ходить.Адресные объекты берем в ФИАС
— Федеральной информационной адресной системе. Это самый полный из открытых и официальных адресных справочников. Подробно о нем мы уже писали на «Хабре», а сейчас важны четыре факта:
в ФИАС хранятся все адресные объекты страны, от регионов и ниже — до зданий и дополнительных территорий;
справочник свободно доступен в форматах DBF и XML;
ФИАС не идеален — в нем отсутствуют десятки тысяч домов и множество улиц, особенно новых;
каждому адресному объекту в справочнике соответствует уникальный ID — ФИАС-код
Код объекта иногда меняют, но для нашей статьи это не так важно.. Адресные объекты, загруженные из ФИАС вместе с ID, — основа нашего справочника для обратного геокодирования.Координаты загружаем из OpenStreetMap (OSM)
Адресные объекты, загруженные из ФИАС вместе с ID, — основа нашего справочника для обратного геокодирования.Координаты загружаем из OpenStreetMap (OSM).
OSM — проект со свободной лицензией: энтузиасты собирают координаты всевозможных объектов и выкладывают для всех желающих.
Если по-простому, OSM — это набор точек, линий и полигонов на карте. У каждого объекта свое описание, тип и набор координат. Данные OSM для России лежат по адресам needgeo.com, osm.sbin.ru/osm_dump/ и osmosis.svimik.com/latest/.
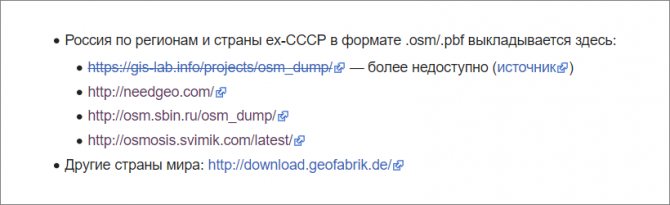
Список источников публикуют на специальной странице в «Вики» проекта
Выгрузки состоят из PBF-файлов — этот формат используют вместо XML как более компактный. Превратить PBF в OSM XML ничего не стоит, с этим справится куча одобренных сообществом утилит.
Для собственного справочника мы берем адресные объекты из ФИАС, а затем ищем их координаты в OSM. Если нашли, сохраняем объединенные данные. Получается такое пересечение ФИАС и OSM.
И все это замечательно, но есть одна проблема: с качеством данных в OSM дела обстоят непросто. Координаты объектов часто не соответствуют реальности. Например, полигоны для регионов и районов адекватны. А для городов и ниже — уже не очень.
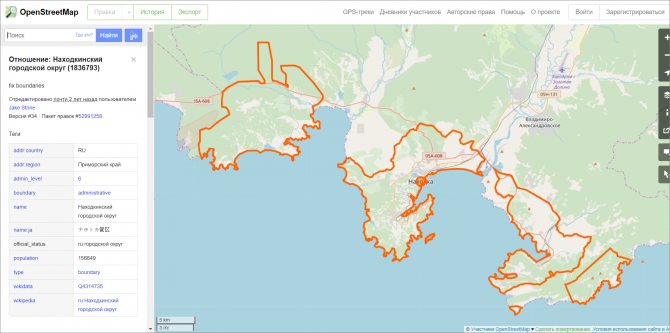
Полигоны — это многоугольники, ограничивающие площади на карте. Они состоят из связанного набора точек с координатами. Полигонами обозначают границы регионов, районов, городов и даже зданий
Основная работа, и с большим отрывом — собрать из OSM адекватные данные и отсеять брак. Задача настолько объемная, что я отвел под нее в статье отдельный раздел.
Дома, которых нет в ФИАС, загружаем тоже из OSM.
Выше я уже говорил, что в ФИАС отсутствуют десятки тысяч домов. Это даже не проблема, а просто реальность, фон. Поэтому мы пополняем свой справочник домами из OSM. Но только теми, для которых в ФИАС существует улица. У пришедших из OSM зданий нет ФИАС ID, поэтому мы идентифицируем их какФИАС-код родителя + номер дома .
По справочнику ищем с помощью прекрасного Lucene
— нашего многолетнего помощника. За наводку спасибо сведущему индийцу, написавшему пост Indexing Geographical Data With Lucene (хорошее дополнение — материал A dive into spatial search algorithms — о k-d-деревьях, на которых построен алгоритм поиска).
Как только мы узнали об у́дали Lucene, проблема с поиском решилась почти сама. Делов осталось — пройтись наждачкой.
- Загрузили в Lucene свой справочник координат и адресов, получили поисковый индекс. Для легкости убрали из него почти все, оставив лишь ID адресов и координаты.
- Наладили поиск по индексу: на вход — координаты, на выход — ID найденных адресных объектов. Другой информации поиск не возвращает, поскольку индекс мы донельзя скукожили.
- Насытили выдачу, загружая из «большого» ФИАС данные по найденным ID. Добавляем много всего, от нужного всем адреса одной строкой до признака столицы региона у городов.
- Придумали, как сортировать и отдавать полученные объекты.
Пока все выглядит просто, но это лишь малая часть работы. Никакого поиска адреса по координатам не получилось бы, не собери мы приличный справочник.
Яндекс навигатор инструкция пользователя
Как в яндекс навигаторе ввести координаты
Если вы знаете координаты своей конечной точки прибытия вы можете вбить их в поиск, как это сделать. На компьютере это сделать проще, копируете координаты и вставляете, на смартфоне в принципи тоже можно так сделать, хотя давайте я вам покажу сразу несколько вариантов как забить координаты в Яндекс навигатор:
- В первый раз я нашел нужные мне координаты и переслал их себе с компьютера сообщением через Вконтакте. Затем зашел со смартфона в ВК и скопировал координаты. Потом вставил их в строчку поиска в навигаторе, все работает отлично, место определилось моментально.
- Тоже самое можно сделать через СМС.
- Потом я начал искать эти верхние нолики и кавычки на клавиатуре и немного покопавшись, таки их нашел. У меня этот верхний нолик (знак градусов) был в символах “?1:-)”, а от туда еще нужно перейти в “=\<�“, на вашей клавиатуре может быть по другому, полазьте обязательно найдете этот злосчастный символ.
- Можете скопировать с этой страницы и вставить себе в навигатор, только цифры меняйте — 38°52′31″E 56°28′7″N
Напомню что координаты в Яндекс навигаторе вводятся в строчку поиска:
Как проложить маршрут в яндекс навигаторе
Проложить маршрут от текущей точки
Что бы построить маршрут от текущей точки в яндекс навигаторе нужно найти эту точку на карте:
- через голосовой поиск;
- прописать название (город, адрес);
- найти на карте самостоятельно;
- выбрать с сохраненных точек.
После того, как вы выбрали конечную точку нужно нажать “Поехали”.
Построить маршрут между двумя заданными точками
Для того что бы построить маршрут между двумя точками нужно сперва выбрать конечную точку и нажать “Сюда”, затем найти точку отправки и нажать “Отсюда”.
Все довольно просто, после того как маршрут задан и выбран один из преложенных вариантов нажимаем “Поехали”. Так же вы можете выбирать пункты отправки и прибытия с сохраненных мест.
Как уточнить маршрут и задать промежуточные точки
Что бы выбрать вариант маршрута или задать промежуточные точки нужно выбрать точку на карте и в контекстном меню выбрать кнопку “Через”.
Так же как и в предыдущих вариантах создания маршрута вы можете выбрать промежуточную точку с сохраненных ранее мест.
Как сохранить маршрут или точку на карте в “Мои места”
Чтобы сохранить маршрут или точку нужно зажать пальцем на проложенный маршрут и в появившемся меню выбрать “В мои места”. Задать в какую вкладку будет сохранено место и ее название.
Загрузка офлайн карт для Яндекс Навигатора
Для того что бы тратить меньше трафика и что бы быстрее подгружалась карта по маршруту лучше иметь скачанную карту нужного вам города или района перемещения.
Для того что бы скачать карты нужно:
- Зайти в “Меню”.
- Выбрать пункт “Загрузка карт”.
- Ввести в поиске город.
- Скачать и дождаться распаковки.
После распаковки карты будут доступны в офлайн режиме, без интернета. Стоит отметить несколько моментов:
- Карты занимают достаточно много места, к примеру карта Москвы и Московской области занимает более 400 Мб, по этому для загрузки лучше пользоваться бесплатным интернетом или WiFi.
- В офлайн режиме без подключения к интернету и GPS навигатор не сможет определить ваше местонахождение, карта же будет работать корректно, и тому кто умеет читать карты разобраться будет не так сложно.
- Скачанная карта значительно уменьшит количество потребляемого трафика и ускорит работу с навигатором.
Голоса для Яндекс навигатора
На данный момент Яндекс навигатор вмещает в свою сборку 3 голоса:
- Дима;
- Оксана;
- Василий Уткин.
Для того что бы сменить сопровождающий голос нужно зайти в меню навигатора пункт “Звуки”, далее “Диктор”, и выбрать интересующий вас голос.
В том же меню “Звуки” можно изменить и другие настройки:
- Язык;
- предупреждать о событиях;
- сообщение о превышении;
- включить/отключить голосовое сопровождение;
- голосовая активация.
Узнаем положение объекта
Итак, для того чтобы воспользоваться поиском по широте и долготе нужно перейти на особую версию карт. Далее, делаем следующее:
- Так как в Яндекс используют 2 типа локации, в самом начале работы нам предложат определиться какой нужен нам по умолчанию. Вы увидите 2 кнопки: Продолжить и Сменить порядок координат. Мы будем применять вариант по умолчанию, поэтому нажмем первый пункт.
- Для примера мы станем определять координаты города Сыктывкар. Давайте найдем его. Пользоваться данной версией нужно, как и обычной. Прокручиваем местность мышкой, регулируя ее масштаб колесиком, пока не найдем нужный объект. По центру экрана будет голубой маркер, для которого и определяется позиция. Наведите его на искомую точку.
Теперь обращаем внимание на панель в правом нижнем углу экрана. Это и есть наши координаты
- Но лучше всего определять положение по маркеру. Для этого давайте установим его на то место, чью геолокацию хотим узнать. Жмем иконку маркера (отмечена на скриншоте).
- Далее, делаем левый клик на нужном месте нашей карты. На нем сразу же отобразится маркер.
- Затем жмем по самому маркеру и уже получаем готовый результат. Это и есть искомые широта и долгота в градусах с точностью до секунд.
Также тут присутствует инструмент прокладки пути. Причем он позволяет получить координаты начальной и конечной точек маршрута. Давайте рассмотрим, как это работает.
- Выбираем нужную функцию на панели инструментов.
- Теперь устанавливаем первую точку (откуда начинается маршрут) и вторую (окончание). Затем кликаем по кружочку второго маркера и жмем Завершить.
- Как только мы закончим, появится окошко, в котором будут указаны позиции начальной и конечной точек отрезка. Также тут есть специальный формат данных Base64, который позволяет интегрировать показания в другие приложения.
Определить координаты точки (широту и долготу)
Еще одним полезной функцией карт стала возможность по заданной точке определить ее точные широту и долготу.
Яндекс карты
Для определения точных данных о широте и долготе определенной точки на нее надо навести курсор и нажать левую кнопку, рядом с курсором появится окошко с указанием названия местности и точными координатами в виде десятичных градусов. Возможен второй вариант, когда при наведении курсора нажимается правая клавиша и в появившемся контекстном меню выбирается опция «что здесь». Во втором варианте информация будет выведена в окне слева от карты.
Google карты
Аналогично на загруженной гугл карте курсор подводится к искомой точке, нажимается левая кнопка или правой кнопкой вызывается меню, так же как и в Яндексе. При этом в нижней части карты всплывает окошко, где указано название места или объекта, а также точные координаты.
Яндекс координаты долгота и широта. Найти место на карте по координатам
Предлагаем воспользоваться аналогичным сервисом от Google — найти месторасположение и поиск по координатам + местонахождение интересных мест в мире на схеме Гугл Мапс
Определение широты и долготы на карте?
На странице быстрое определение координат на карте — узнаем широту и долготу города. Онлайн поиск улиц и домов по адресу, по GPS, для определения координат на карте Яндекс, как найти местоположение — подробнее описано ниже.
Определение географических координат любого города в мире (узнать широту и долготу) по онлайн карте от сервиса Яндекс на самом деле очень простой процесс. У вас два удобных варианта, остановимся подробнее на каждом из них.
Вы можете установить приложение для браузера Google Chrome, Opera и Яндекс браузер
Первый вариант: Необходимо воспользоваться формой поиска, и ввести в поле название географического объекта (страну, город, улицу, номер дома). То есть, заполнить форму адресом объекта для нахождения координат. Например, нужно определить географические координаты широту и долготу улиц города Ростова-на-Дону.
Заполняем форму: Ростов-на-Дону Пушкинская 10 (с помощью и при наличии номера дома, поиск будет проходить более точный). Справа в верхнем углу расположена форма определения координат, которая содержит 3 точных параметра — координаты метки, центр карты и масштаб приближения.
После активации поиска «Найти» в каждом поле будут нужные данные — долгота и широта. Смотрим поле «Центр карты».
Второй вариант: В этом случае еще проще. Интерактивная карта мира с координатами содержит метку. По умолчанию она стоит в центре города Москва. Необходимо перетащить метку и поставить на нужный город, например, определяем координаты на карте Санкт-Петербурга с улицами и номерами домов. Широта и долгота автоматически будут соответствовать объекту поиска. Смотрим поле «Координаты метки».
При поиске нужного города или страны, используйте инструменты навигации и масштабирования. Приближая и уменьшая масштаб +/- , также перемещая саму интерактивную карту, легко найти любую страну, искать регион на карте мира. Таким образом, вы можете найти географический центр Украины или России. В стране Украина это поселок Добровеличковка, который расположен на реке Добрая Кировоградская область.
Скопировать географические координаты центра Украины пгт. Добровеличковка — Ctrl+C
48.3848,31.1769 48.3848 северной широты и 31.1769 восточной долготы
Долгота +37° 17′ 6.97″ в.д. (37.1769)
Как ввести координаты чтобы найти точку
В сервисе возможно и обратное действие — поиск точки по введённым координатам. Для этого надо в строку поиска ввести широту и долготу, причём ввести географические координаты в Яндекс. Картах надо именно в таком порядке — сначала широта, затем долгота. Это международный формат, который принят и используется везде, в том числе и в Гугл Мапс и GPS-навигаторах.
Для примера, давайте выполним поиск места приземления первого космонавта — Юрия Алексеевича Гагарина. Его координаты — 51.27168N,46.11656E. Вводим их в строку поиска:
Нажимаем кнопку найти и… вот оно — место приземления на карте:
Яндекс Карты помогут найти точку и пометят её красным маркером. В отдельном окне будет выведена вся необходимая информация. При необходимости, сервис так же даёт возможность построить сюда маршрут или отправить точку в приложение Яндекс.Навигатор на телефоне или планшете.
Ввод координат на Яндекс Картах
Откройте браузер и в адресной строке наберите maps.yandex.ru, или же откройте приложение Яндекс Карт на смартфоне или планшете. В поисковую строку введите координаты, например: 55.751710,37.617019 — затем нажмите «Найти». В приложении для вызова поисковой строки нужно сначала нажать на значок лупы (обычно он располагается внизу экрана)
Обратите внимание, формат ввода координат должен быть именно такой: сначала широта, потом долгота; целая часть координат отделяется от дробной части точкой; цифры не содержат пробелов; широта и долгота отделяются между собой запятой
После нажатия на кнопку «Найти» маркер на карте переместится в точку, которую описывают координаты, — теперь можно строить маршрут.
Слева от карты будет выведен адрес, соответствующий координатам, а также альтернативное их представление — с градусами, минутами и секундами. В нашем случае оно будет выглядеть вот так: Широта: 55°45′6.16″N (55.75171) Долгота: 37°37′1.27″E (37.617019)
Если вы введете координаты не в той последовательности — например, сначала долготу, а потом широту (некоторые навигаторы и другие электронные картографические сервисы работают с данными именно в такой последовательности) — на Яндекс Картах можно быстро поменять порядок цифр. Для этого нажмите на ссылку «Поменять местами» под полным описанием координат, и маркер переместится в правильную точку.
Иногда возникает задача найти на карте и сохранить точку по её географическим координатам, но под рукой из навигационных программ только Google Maps
илиЯндекс Навигатор на Android — эти программы есть в большинстве Android телефонов и как правило всегда под рукой. Оказывается эта задача вполне выполнима и в этих «упрощённых» навигационных программах
Обратите внимание:весь функционал этих программ не доступен без Интернет подключения и описанные действия без Интернет скорее всего не сработают.Google Maps на Android:Поиск: Ищет места по координатам в формате (две координаты можно вводить через запятую с пробелом или через пробел — разницы нет): — Градусы, минуты и секунды. Пример: 45°03’27.8″N 38°58’55.1″E — Градусы, минуты и доли минут
Пример: 45 03.463, 38 58.918 — Градусы и доли градусов. Пример: 45.057717, 38.981961
Сохранение:Вариант 1: 1. Если нажать на маркер найденного по координатам места, появятся его свойства и будет кнопка «Сохранить » (со звёздочкой)
В главном меню приложения —> раздел «Ваши места
» —> «Сохранённые » будет список таких мест. Но называться они будут как получится (название берётся из данных карты и поменять его нельзя).
Вариант 2:
1. Если нажать на маркер найденного по координатам места, появятся его свойства и будет кнопка «Ярлык » (Для работы ярлыков должна быть включена история приложений и веб-поиска. Если она отключена — будет предложено её включить) 2. При нажатии кнопки «Ярлык » будет предложено ввести название ярлыка и сохранить его.
В главном меню приложения —> раздел «Ваши места
» —> «С Ярлыками » будет список таких мест.
Yandex Navigator на Android:Поиск: Ищет места по координатам в формате (две координаты можно вводить через запятую с пробелом или через пробел — разницы нет ): — Градусы, минуты и секунды. Пример: 45°03’27.8″N 38°58’55.1″E — Градусы, минуты и доли минут. Пример: 45 03.463, 38 58.918 — Градусы и доли градусов
Пример: 45.057717, 38.981961 Обратите внимание: если вы ввели координаты без указания полушарий (второй или третий вариант формата) Яндекс предложит вам минимум два места: в первом случае координаты будут так как вы ввели, а во втором они будут поменяны местами (и вы рискуете оказаться в Турции!)Сохранение: 1. Если нажать на маркер найденного по координатам места, появятся его свойства и будет кнопка «Добавить в Мои места «
2. Далее необходимо выбрать список мест или создать новый (Можно просто сохранить в «Избранное «). 3. Затем следует задать наименование места и нажать «Сохранить «
Вторичные сервисы
Выше описаны основные методы поиска по координатам. Они наиболее просты с технической точки зрения, так как не требуют привлечения сторонних приложений – выполнить поиск, как с телефона, так и с планшета, можно просто введя координаты в поисковую строку Карт.
Таким же образом нужно действовать и при поиске с мобильного устройства с помощью приложения (сервиса) Карты (Гугл или Яндекс).
Но не всегда такой подход бывает удобным, так как карты могут плохо грузиться и оказывать на аппаратную часть устройства достаточно значительную нагрузку.
По этой причине целесообразно бывает использовать сторонние онлайн-сервисы, разработанные для поиска точек по координатам, и заточенные именно под этот процесс.
Фактически, каждый такой сервис работает на основе тех же Гугл или Яндекс Карт, выполняя поиск именно по ним, и на них же нанося его результат.
Однако дополнительные функции отсутствуют, и имеется более удобная система ввода координат.
Positives
- Более удобный интерфейс;
- Более высокая скорость работы, так как сайты грузятся быстрее.
Негатив:
- Привлечение дополнительного вторичного сервиса;
- Чуть более низкую точность поиска.
Самыми популярными такими сайтами являются:
- Traveleu
- Kakdobratsyado






