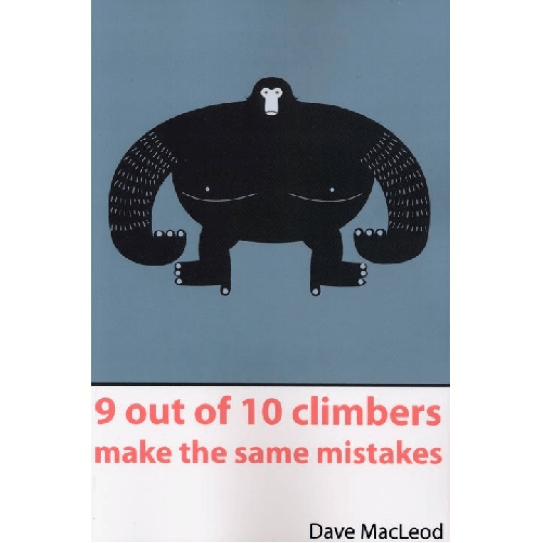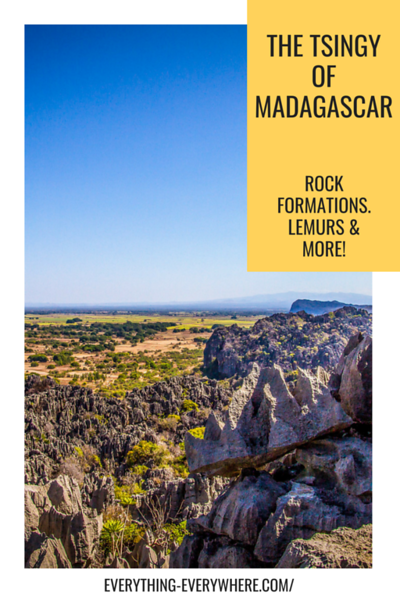Содержание
Поиск по координатам на карте через браузер с помощью сервиса Google Maps
Если по каким-либо причинам Вы предпочитаете работать не с посредническими сервисами, а непосредственно с Google Maps, эта инструкция будет полезной для Вас. Процесс поиска по координатам через Google Карты чуть более сложен, чем в описанных ранее способах, но им можно овладеть быстро и без особого труда.
Чтобы узнать точные координаты места, придерживайтесь следующей простой инструкции:
Откройте сервис на ПК через браузер
Важно, что должен быть включен полный, а не упрощенный (отмечается специальным значком молнии) режим, иначе получить информацию не получится;
Щелкните на участок карты, где расположен нужный Вам пункт или точка, правой кнопкой мыши;
Отметьте в появившемся контекстном меню вариант «Что здесь?»;
Посмотрите на вкладку, которая отобразится внизу экрана. На ней будут отображены широта, долгота и высота местоположения.
Чтобы определить место по известным географическим координатам, потребуется другой порядок действий:
- Откройте Google Карты в полном режиме на компьютере;
- В строке поиска в верхней части экрана Вы можете ввести координаты. Допускаются следующие величины: градусы, минуты и секунды; градусы и десятичные минуты; десятичные градусы;
- Нажмите клавишу «Enter», и на карте на требуемом месте появится специальный маркер.
Важнее всего при использовании Google Maps правильно указывать географические координаты. Сервис распознает только несколько форматов данных, поэтому обязательно учитывайте следующие правила ввода:
- При вводе градусов используйте специальный символ, обозначающий его «°», а не «d»;
- В качестве разделителя между целой и дробной частями необходимо использовать точку, а не запятую, иначе строка поиска не сможет выдать место;
- Сначала указывается широта, затем — долгота. Первый параметр необходимо записывать в диапазоне от “-90” до “90”, второй — от “-180” до “180”.
Найти специальный символ на клавиатуре ПК затруднительно; также нужно прикладывать достаточно много усилий.
Поэтому, вместо того чтобы придерживаться правил, проще пользоваться специальными сервисами, лучшие из них мы привели выше.
Поиск широты и долготы на Яндекс Картах
Рассмотрим, как найти точку на карте по координатам и определить их на Яндекс Картах. Откройте ссылку: https://yandex.ru/maps/?lang=ru/. Поисковая строка веб-карты тоже умеет определять координаты, но здесь их запись немного отличается от Google Maps. Система понимает такой вид: 55.555333,66.666444, где первое значение — широта, второе — долгота. А также более понятную: 45° с. ш. 24° в. д. Как видим, по заданному координату у нас отобразился город Вылча в Румынии.
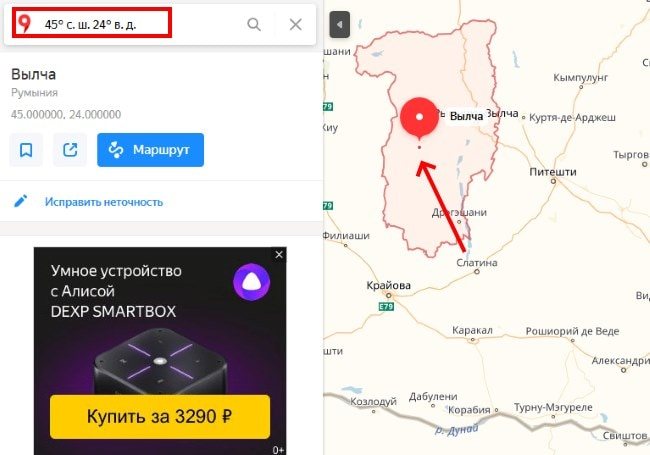
Поиск по координатам в Яндекс Картах
Чтобы определить долготу и широту точки на Yandex карте, введите название населённого пункта в поисковой строке. После того, как система определит его на карте, вы сможете подсмотреть координаты под названием города слева в блоке. Эти координаты можно добавить в закладки, поделиться ими в других веб-ресурсах или отправить на своё мобильное устройство. Удобная Яндекс Карта слева в информационном блоке предлагает найти популярные заведения: кино, кафе, гостиницы, аптеки и прочее.
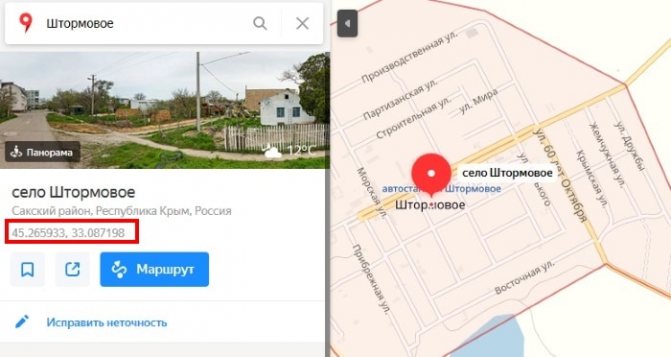
Определение координат в Яндекс Картах
В верхнем меню находятся другие инструменты, с помощью которых можно управлять картой или использовать её функции. Можно посмотреть текущую ситуацию на любой дороге мира. Для этого нажмите на кнопку в виде светофора. При помощи кнопки с круговой стрелкой можно отображать панорамирование улиц на карте. Выберите линейку, если необходимо измерить расстояние от одного объекта на карте до другого. Кнопка с бумажным самолётом даёт возможность определить ваше местоположение, а также широту и долготу на спутниковой карте.
Поддерживаемый формат ввода и конвертирование координат
Карты от компании Google поддерживают введение координат за определенными правилами, которые распространяются и на другие географические направления
Если взять во внимание официальное руководство, то можно заметить, что разработчики рекомендуют придерживаться таких форматов:
- 41°24’12.2″N 2°10’26.5″E — то есть поочередное указание градусов минут и секунд с долготой и широтой;
- 41 24.2028, 2 10.4418 — градусы и десятичные минуты без долготы и широты (это уже заложено в цифры);
- 41.40338, 2.17403 — десятичные градусы (без определения минут, секунд, долготы и широты).
Иногда такие правила приводят к тому, что юзеру перед началом ввода приходится конвертировать имеющиеся значения в один тип, чтобы поиск корректно воспринял указанные координаты. Проще всего для этого задействовать онлайн-сервисы, которые автоматически совершат расчеты. Давайте рассмотрим небольшой пример преобразования.
- Откройте любой понравившийся веб-ресурс для конвертирования и введите значения в соответствии с имеющимися числами.
Нажмите на кнопку конвертирования.
Скопируйте полученные результаты или переведите их сначала в другую широту и долготу.
Некоторые сайт позволяют сразу же отправиться к Google Картам, чтобы выполнить поиск по переведенным координатам.
На карте сразу отобразится правильная точка.
Теперь давайте перейдем непосредственно к способам поиска по координатам на рассматриваемом сервисе.
Способ 1: Полная версия сайта
По умолчанию полная версия сайта Google Карты предоставляет больше инструментов и функций, однако и в мобильном приложении есть свои преимущества. Если вы выбрали этот вариант, поиск следует осуществлять таким образом:
- На главной странице Google перейдите в раздел «Карты», открыв список всех сервисов.
В строке поиска слева введите имеющиеся значения и нажмите на клавишу Enter.
После отображения точки вы можете изучить детальную информацию о ней.
Ничего не мешает также проложить маршрут, указав одну из точек с помощью координат.
Если требуется узнать координаты любого присутствующего места на карте, просто нажмите на нем правой кнопкой мыши и выберите пункт «Что здесь?».
Внизу отобразится небольшая панель, где серым цветом будут отмечены цифры координат.
Как видите, ничего сложного в выполнении поиска нет. Здесь главное придерживаться правил ввода и указывать координаты в одном формате. Далее карта самостоятельно предоставит всю необходимую информацию по поводу найденной точки.
Способ 2: Мобильное приложение
Сейчас мобильным приложением Google Карты пользуются многие юзеры, поскольку оно позволяет узнать график движения транспорта, проложить любой маршрут и использовать GPS-навигацию. Конечно, встроенная функциональность решит вопрос и с поиском по координатам, что производится так:
- Скачайте и запустите приложение, а затем нажмите на строку поиска.
Введите координаты. Как раз здесь и может понадобиться конвертирование, поскольку не всегда с мобильного устройства получается указать градусы, минуты и секунды.
После активации поиска на карте отобразится найденное место. Его можно подробно изучить, поделиться, сохранить или проложить маршрут, используя, например, свое место положения в качестве точки отправления.
Подробнее: Поиск по координатам в Яндекс.Картах
Теперь вы знакомы с двумя методами нахождения места по значениям координат на Гугл Картах. Это позволит детально изучить точку, определить ее точное положение относительно других объектов или задать в качестве одной из целей маршрута.
Опишите, что у вас не получилось. Наши специалисты постараются ответить максимально быстро.
Типы координат GPS
Рядовому пользователю навигационной системы редко приходится сталкиваться с чтением и записью географических координат. Обычно достаточно вбить в навигатор нужный адрес или точку (POI), и устройство отобразит на карте нужное место и, при необходимости, проложит до него маршрут. Но более продвинутые пользователи GPS, например туристы и кладоискатели, нередко сталкиваются с необходимостью ручного ввода координат. И тут из-за отсутствия единого формата записи координат могут возникнуть трудности.
Существует 3 основных формата записи географических координат:
- Только градусы с десятичной дробной частью (54.97158, 73.38318);
Градусы и минуты с дробью (54°58.295′, 73°22.991′);
Градусы, минуты и секунды (54°58’17.7″, 73°22’59.4″).
В качестве примера указаны координаты одного и того же места в г. Омске. Существуют и другие форматы, но они почти не используются в гражданских навигационных устройствах. Как видим, первые числа в координатах, т.е. целые части градусов, неизменны независимо от формата записи. А вот дробная часть градусов и минуты с секундами различны для одного и того же места. Т.е. если ввести координаты формата с минутами и секундами в навигатор, настроенный на формат градусов с дробью, то устройство отобразит место, которое может находиться в нескольких километрах от искомого. Либо выдаст ошибку о несоответствии типа координат.
Из-за этого и может возникнуть путаница: искали одно место, а пришли к другому. Чтобы этого не случилось, стоит понимать разницу между разными форматами записи координат и правильно настроить свое устройство. Большинство навигационных устройств и приложений для телефона поддерживают несколько форматов отображения координат, которые можно менять в настройках.
Выбор формата в приложении Статус GPS GPS Тест и RMaps
Наиболее распространен в настоящее время и формат градусов в виде десятичной дроби. Нередко к значениям координат могут добавляться буквы (N, S, E, W) или знаки («+», «-»), обозначающие тип широты (северная (N, «+»), южная (S, «-»)) и долготы (восточная (E, «+»), западная (W, «-»)). Знак «+» обычно не пишется. Иногда координаты могут записываться наоборот: сначала долгота, потом широта. Но такой тип записи используется редко.
Поиск широты и долготы на Яндекс.Картах
В сервисе Яндекс.Карты рекомендуется вводить значение градусов виде десятичной дроби, при этом вместо запятой используется точка. После точки допускается не более 7 чисел. По умолчанию используется северная широта и восточная долгота, для уточнения запроса можно использовать следующие буквы:
- С (можно использовать N) – северная широта;
- Ю (S) – южная широта;
- В (Е) – восточная долгота;
- З (W) – западная долгота.
Например, 48.805361SN, 2.120389E. Буквы можно писать не в конце координат, а в начале, например, N48.805361, E2.120389. Кроме рекомендованного Яндексом способа ввода географических координат, можно воспользоваться любым из тех, которые использует компания Google для собственного картографического сервиса.
Чтобы найти место с помощью онлайн-сервиса Яндекс.Карты нужно сделать следующее:
- запустить любой удобный браузер и набрать в его адресной строке https://yandex.ru;
- над строкой поиска найти значок с надписью «Карты» и кликнуть по нему;
- в строке «Поиск мест и адресов», которая располагается вверху слева, ввести географические координаты.
Найти место, зная его координаты, достаточно просто как с помощью сервиса от Google, так и с помощью картографической платформы Яндекса. Два этих сервиса примерно равны по своим возможностям, но считается, что Яндекс.Карты больше подходят для российских пользователей, а с помощью платформы Google Maps удобнее смотреть места, расположенные за рубежом.
Кроме картографических сервисов от Яндекса и Google существуют и другие, например, Map & Directions, Mapcoordinates.net, Locus Map.
Как ввести координаты в Яндекс Навигатор
Многие водители из Российской Федерации и стран СНГ оценили преимущество приложения Яндекс.Навигация. Все говорят о доступности и легкости использования всех возможностей программы. Но есть некоторые детали, которые даже пользователи с опытом не смогут объяснить. К примеру, не каждый знает, как ввести координаты в Яндекс Навигатор. Давайте разбираться вместе, как это сделать.
Сведений о точке назначения в виде координат
Несмотря на то, что многие водители длительное время пользуются приложением Яндекс.Навигатор, для них так и остается загадкой, как указать координаты GPS. К тому же программа поможет определить местоположение любого объекта и сохранить о нем сведения, пока не понадобятся. Эти сведения пригодятся для работы при отсутствии интернета.
Как вбить координаты в Яндекс Навигатор
Следуйте пошаговой инструкции:
- Потребуется узнать сведения (в градусах) о точке назначения. Причем градусы должны быть представлены в виде десятичной дроби с длинным хвостом цифр, т.к. подобный формат распознает любая версия Яндекс Навигатора, хотя потихоньку начали внедряться и некоторые другие варианты. Каждой точке присваивается две координаты: широта и долгота.
- Полученные сведения вводятся в специальную строку приложения. Это делается путем перехода в раздел «Поиск». На данный раздел укажет логотип лупы.
- Вводятся рядом широта и долгота в следующем виде: 55.818023, 37.515425. Не забывайте поставить между ними запятую!
- Повторный щелчок по клавише поиска приведет к тому, что навигатор станет искать по координатам нужную точку. Как только она будет найдена, программа самостоятельно проложит маршрут, выдаст результат относительно расстояния между двумя точками, проинформирует о наличии пробок на дорогах, рассчитает приблизительное время прибытия к пункту назначения, учитывая всевозможные факторы.
Новые возможности навигатора от Яндекс
Обновленные версии обладают следующими возможностями:
- Проложить путь только по координатным сведениям. Но чтобы это сделать, потребуется подобрать нужную функцию, ввести координаты той точки, до которой нужно проложить маршрут;
- Для указания адреса можно использовать электронного помощника (речевое сообщение);
- Формат предоставления сведений: «градусы, минусы, секунды, местоположение»;
- Можно вновь услышать адрес, который был ранее озвучен или введен, после того как он появится на экране.
Если вы хотите воспользоваться вышеперечисленными возможностями, посмотрите, какая версия приложения у вас установлена. Если она устарела, то скачайте на мобильное устройство обновленную программу. Если это не сделать, то многие опции так и останутся недоступными.
Как получить координаты GPS из Google Maps
Получить GPS-координаты из Google Maps в браузере компьютера очень просто. Следуй этим шагам:
- Откройте веб-браузер и перейдите на сайт Google Maps. Любой браузер будет работать с ними.
- Перейдите в местоположение, для которого вы хотите получить координаты GPS.
- Щелкните правой кнопкой мыши (или удерживайте нажатой клавишу Control на Mac) в этом месте.
- Выберите Что здесь? из меню.
- Найдите координаты GPS внизу экрана.
- Выберите координаты внизу экрана, чтобы открыть панель назначения.
- Панель назначения отображает координаты в двух форматах: градусы, минуты, секунды (DMS) и десятичные градусы (DD). Их можно скопировать и использовать в другом месте.
Подробнее о координатах GPS
Широта делится на 180 градусов. Экватор расположен на широте 0 градуса. Северный полюс находится на широте 90 градусов, а южный −90 градусов.
Долгота делится на 360 градусов. Главный меридиан, который находится в Гринвиче, Англия, имеет долготу 0 градусов. От этой точки измеряется расстояние на Восток и Запад, простирающееся на 180 градусов на восток и −180 градусов на запад.
Минуты и секунды – это меньшие приращения градусов. Они позволяют получать более точные координаты. Каждый градус равен 60 минутам, а каждую минуту можно разделить на 60 секунд. Минуты обозначаются апострофом (‘), а секунды двойными кавычками («).
Чтобы местоположение на Google Maps по координатам
Если у вас есть набор GPS-координат, например, для геокэшинга, введите широту и долготу в Google Maps, чтобы найти местоположение и проложить к нему маршруты.
- Перейдите на сайт Google Maps.
- Введите координаты в поле поиска в верхней части экрана Google Maps в одном из трёх допустимых форматов:
- Градусы, минуты, секунды (DMS): например, 54°49’23.7″N 32°08’13.1″E
- Степени и десятичные минуты (DMM): например, 54.823248, 32.136982
- Десятичные градусы (DD): например, 54.823248, 32.136982
- Нажмите значок увеличительного стекла рядом с координатами в строке поиска, чтобы перейти к местоположению на Картах Google.
- На боковой панели выберите найденное местоположение.
Как получить координаты в приложении Google Maps
Также можно получить GPS-координаты из мобильного приложения Google Maps на вашем мобильном устройстве. Оно работает как на Android, так и на iPhone, но шаги для каждого немного различаются.
Если вы используете Android, вы увидите координаты в самой верхней части экрана.
- Откройте приложение Google Maps и выберите и удерживайте местоположение, пока не увидите красную булавку.
- Посмотрите в поле поиска в верхней части экрана, чтобы найти координаты.
Если вы используете iPhone, вы найдете координаты внизу экрана, когда откроете информацию о местоположении.
Ввод координат на Яндекс Картах
Откройте браузер и в адресной строке наберите maps.yandex.ru, или же откройте приложение Яндекс Карт на смартфоне или планшете. В поисковую строку введите координаты, например: 55.751710,37.617019 — затем нажмите «Найти». В приложении для вызова поисковой строки нужно сначала нажать на значок лупы (обычно он располагается внизу экрана)
Обратите внимание, формат ввода координат должен быть именно такой: сначала широта, потом долгота; целая часть координат отделяется от дробной части точкой; цифры не содержат пробелов; широта и долгота отделяются между собой запятой
После нажатия на кнопку «Найти» маркер на карте переместится в точку, которую описывают координаты, — теперь можно строить маршрут.
Слева от карты будет выведен адрес, соответствующий координатам, а также альтернативное их представление — с градусами, минутами и секундами. В нашем случае оно будет выглядеть вот так: Широта: 55°45′6.16″N (55.75171) Долгота: 37°37′1.27″E (37.617019)
Если вы введете координаты не в той последовательности — например, сначала долготу, а потом широту (некоторые навигаторы и другие электронные картографические сервисы работают с данными именно в такой последовательности) — на Яндекс Картах можно быстро поменять порядок цифр. Для этого нажмите на ссылку «Поменять местами» под полным описанием координат, и маркер переместится в правильную точку.
Иногда возникает задача найти на карте и сохранить точку по её географическим координатам, но под рукой из навигационных программ только Google Maps
илиЯндекс Навигатор на Android — эти программы есть в большинстве Android телефонов и как правило всегда под рукой. Оказывается эта задача вполне выполнима и в этих «упрощённых» навигационных программах
Обратите внимание:весь функционал этих программ не доступен без Интернет подключения и описанные действия без Интернет скорее всего не сработают.Google Maps на Android:Поиск: Ищет места по координатам в формате (две координаты можно вводить через запятую с пробелом или через пробел — разницы нет): — Градусы, минуты и секунды. Пример: 45°03’27.8″N 38°58’55.1″E — Градусы, минуты и доли минут
Пример: 45 03.463, 38 58.918 — Градусы и доли градусов. Пример: 45.057717, 38.981961
Сохранение:Вариант 1: 1. Если нажать на маркер найденного по координатам места, появятся его свойства и будет кнопка «Сохранить » (со звёздочкой)
В главном меню приложения —> раздел «Ваши места
» —> «Сохранённые » будет список таких мест. Но называться они будут как получится (название берётся из данных карты и поменять его нельзя).
Вариант 2:
1. Если нажать на маркер найденного по координатам места, появятся его свойства и будет кнопка «Ярлык » (Для работы ярлыков должна быть включена история приложений и веб-поиска. Если она отключена — будет предложено её включить) 2. При нажатии кнопки «Ярлык » будет предложено ввести название ярлыка и сохранить его.
В главном меню приложения —> раздел «Ваши места
» —> «С Ярлыками » будет список таких мест.
Yandex Navigator на Android:Поиск: Ищет места по координатам в формате (две координаты можно вводить через запятую с пробелом или через пробел — разницы нет ): — Градусы, минуты и секунды. Пример: 45°03’27.8″N 38°58’55.1″E — Градусы, минуты и доли минут. Пример: 45 03.463, 38 58.918 — Градусы и доли градусов
Пример: 45.057717, 38.981961 Обратите внимание: если вы ввели координаты без указания полушарий (второй или третий вариант формата) Яндекс предложит вам минимум два места: в первом случае координаты будут так как вы ввели, а во втором они будут поменяны местами (и вы рискуете оказаться в Турции!)Сохранение: 1. Если нажать на маркер найденного по координатам места, появятся его свойства и будет кнопка «Добавить в Мои места «
2. Далее необходимо выбрать список мест или создать новый (Можно просто сохранить в «Избранное «). 3. Затем следует задать наименование места и нажать «Сохранить «
Что такое градусная сеть?
Градусная или координатная сеть представляет собой линии на карте, либо параллельные экватору, либо соединяющие полюсы.
Линии, параллельные экватору, в географии называют параллелями, их величина различна. Самая длинная параллель находится на равном расстоянии от полюсов, это экватор. От него начинается отсчет в сторону полюсов – от 0 до 90°. На картах изображаются не все параллели, чаще всего каждая десятая или тридцатая.
Линии, соединяющие полюсы, называют меридианами, их длина одинакова. На международных конгрессах за начальный меридиан договорились считать тот, что проходит через Гринвичскую обсерваторию вблизи Лондона. Отсчет ведется от 0 до 180°.
Яндекс навигатор инструкция пользователя
Как в яндекс навигаторе ввести координаты
Если вы знаете координаты своей конечной точки прибытия вы можете вбить их в поиск, как это сделать. На компьютере это сделать проще, копируете координаты и вставляете, на смартфоне в принципи тоже можно так сделать, хотя давайте я вам покажу сразу несколько вариантов как забить координаты в Яндекс навигатор:
- В первый раз я нашел нужные мне координаты и переслал их себе с компьютера сообщением через Вконтакте. Затем зашел со смартфона в ВК и скопировал координаты. Потом вставил их в строчку поиска в навигаторе, все работает отлично, место определилось моментально.
- Тоже самое можно сделать через СМС.
- Потом я начал искать эти верхние нолики и кавычки на клавиатуре и немного покопавшись, таки их нашел. У меня этот верхний нолик (знак градусов) был в символах “?1:-)”, а от туда еще нужно перейти в “=\<�“, на вашей клавиатуре может быть по другому, полазьте обязательно найдете этот злосчастный символ.
- Можете скопировать с этой страницы и вставить себе в навигатор, только цифры меняйте — 38°52′31″E 56°28′7″N
Напомню что координаты в Яндекс навигаторе вводятся в строчку поиска:
Как проложить маршрут в яндекс навигаторе
Проложить маршрут от текущей точки
Что бы построить маршрут от текущей точки в яндекс навигаторе нужно найти эту точку на карте:
- через голосовой поиск;
- прописать название (город, адрес);
- найти на карте самостоятельно;
- выбрать с сохраненных точек.
После того, как вы выбрали конечную точку нужно нажать “Поехали”.
Построить маршрут между двумя заданными точками
Для того что бы построить маршрут между двумя точками нужно сперва выбрать конечную точку и нажать “Сюда”, затем найти точку отправки и нажать “Отсюда”.
Все довольно просто, после того как маршрут задан и выбран один из преложенных вариантов нажимаем “Поехали”. Так же вы можете выбирать пункты отправки и прибытия с сохраненных мест.
Как уточнить маршрут и задать промежуточные точки
Что бы выбрать вариант маршрута или задать промежуточные точки нужно выбрать точку на карте и в контекстном меню выбрать кнопку “Через”.
Так же как и в предыдущих вариантах создания маршрута вы можете выбрать промежуточную точку с сохраненных ранее мест.
Как сохранить маршрут или точку на карте в “Мои места”
Чтобы сохранить маршрут или точку нужно зажать пальцем на проложенный маршрут и в появившемся меню выбрать “В мои места”. Задать в какую вкладку будет сохранено место и ее название.
Загрузка офлайн карт для Яндекс Навигатора
Для того что бы тратить меньше трафика и что бы быстрее подгружалась карта по маршруту лучше иметь скачанную карту нужного вам города или района перемещения.
Для того что бы скачать карты нужно:
- Зайти в “Меню”.
- Выбрать пункт “Загрузка карт”.
- Ввести в поиске город.
- Скачать и дождаться распаковки.
После распаковки карты будут доступны в офлайн режиме, без интернета. Стоит отметить несколько моментов:
- Карты занимают достаточно много места, к примеру карта Москвы и Московской области занимает более 400 Мб, по этому для загрузки лучше пользоваться бесплатным интернетом или WiFi.
- В офлайн режиме без подключения к интернету и GPS навигатор не сможет определить ваше местонахождение, карта же будет работать корректно, и тому кто умеет читать карты разобраться будет не так сложно.
- Скачанная карта значительно уменьшит количество потребляемого трафика и ускорит работу с навигатором.
Голоса для Яндекс навигатора
На данный момент Яндекс навигатор вмещает в свою сборку 3 голоса:
- Дима;
- Оксана;
- Василий Уткин.
Для того что бы сменить сопровождающий голос нужно зайти в меню навигатора пункт “Звуки”, далее “Диктор”, и выбрать интересующий вас голос.
В том же меню “Звуки” можно изменить и другие настройки:
- Язык;
- предупреждать о событиях;
- сообщение о превышении;
- включить/отключить голосовое сопровождение;
- голосовая активация.