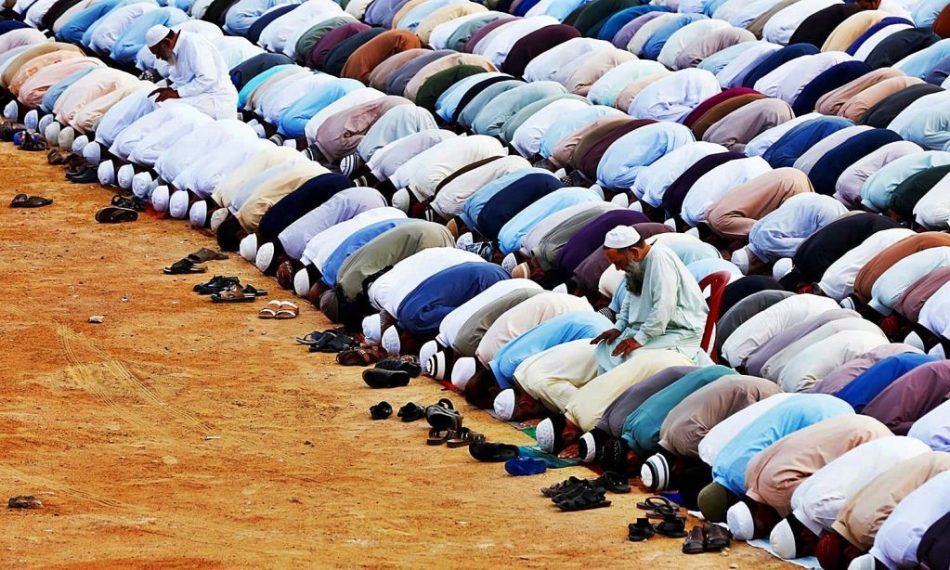Содержание
Загрузка области заданного радиуса вдоль пути
Функция программы, позволяющая загружать фрагменты карт или снимков, прилегающие к заранее построенному пути. Это помогает сэкономить время на скачивание и место на носителе (флешке) за счёт ограничения числа скачиваемых тайлов заданным радиусом. Радиус — это расстояние от любой точки пути до границы скачивания.
Чтобы воспользоваться данной функцией, сначала следует построить сам путь.
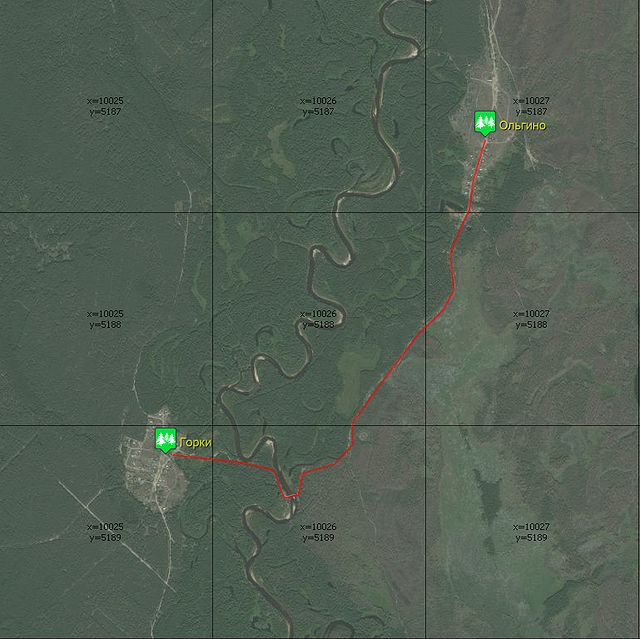
Затем, установив курсор на этот путь, вызываем контекстное меню, в котором выбираем «Операции с выделенной областью». Появляется окошко, в котором предлагается выбрать радиус.
Радиус указывается в метрах, по умолчанию равен 100.
Указав нужный радиус, нажимаем OK. Появляется окно «Операции с выделенной областью», а также полигон, построенный автоматически вдоль вашего пути.
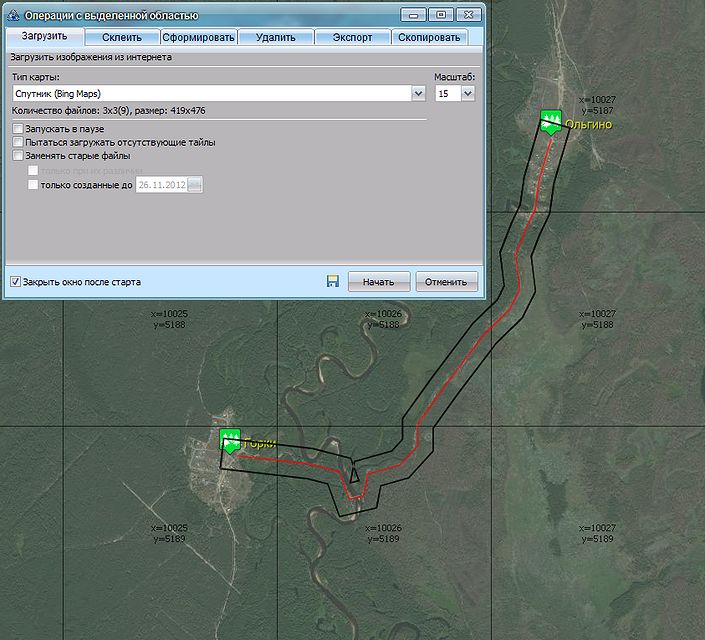
Дальнейшие действия полностью идентичны скачиванию любого полигона.
Загрузка созданного вручную или загруженного из файла выделения
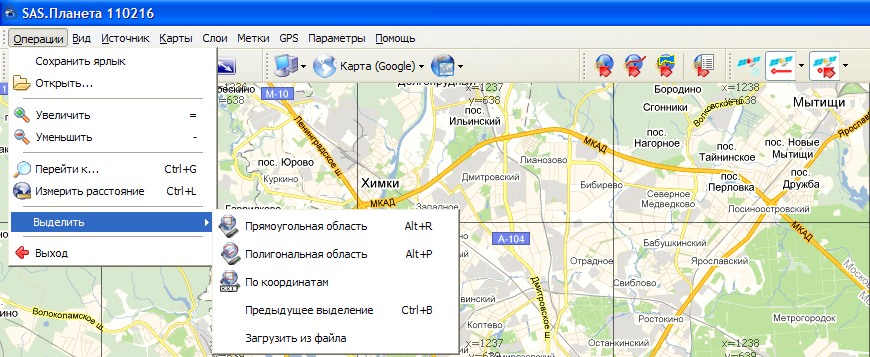
Можно также выбрать тип выделения с помощью Инструмента Операции с выделенной областью:
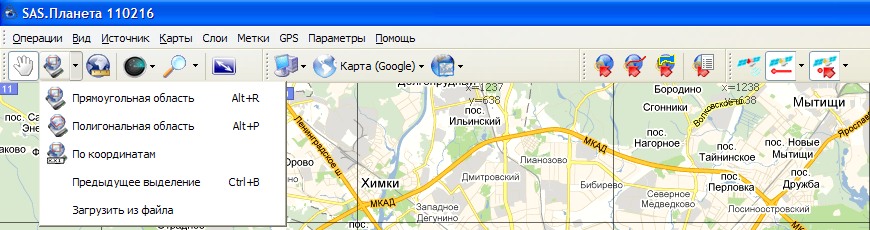
Прямоугольная область — щелчком ЛКМ указывается любой угол прямоугольника и с помощью перетаскивания и второго щелчка ЛКМ указывается противоположный угол. Если при перетаскивании удерживать клавишу Ctrl, то границы прямоугольника будут привязаны к тайловой сетке текущего масштаба, а если удерживать клавишу Alt, то границы прямоугольника будут привязаны к сетке листов карт Главного Штаба. Начиная с ночной сборки 150911.9037 притягивание к узлам всех видимых сеток происходит при нажатии клавиши Shift.
Полигональная область — указываются точки, составляющие полигон. После указания второй точки полигона на экране появляется маленькое окошко, в котором можно удалить последнюю введённую точку (красная стрелка влево) либо завершить построение полигона (Ok). Полигон замыкается автоматически.
По координатам — указываются географические координаты левого верхнего и правого нижнего углов прямоугольной области.
Предыдущее выделение — возвращает ранее сделанное выделение.
Загрузить из файла — загружает ранее сохранённое в файл выделение.
После того, как выделение создано или загружено, появляется окно Операция с выделенной областью:
Дальнейшие действия точно такие же, как и при скачивании полигона из базы меток.
Загрузка и установка программы «Sas Планета»
Для начала работы нам нужно скачать и установить программу.
Загрузка «Sas Планета»
Загружать программу нужно исключительно с официального сайта. Вы должны перейти на сайт SasGis.org:
Для установки по нашему опыту лучше всего подходит Последняя тестовая версия (ночная сборка). Также нужно скачать дополнительный набор карт (он же «дополнительный репозиторий»).
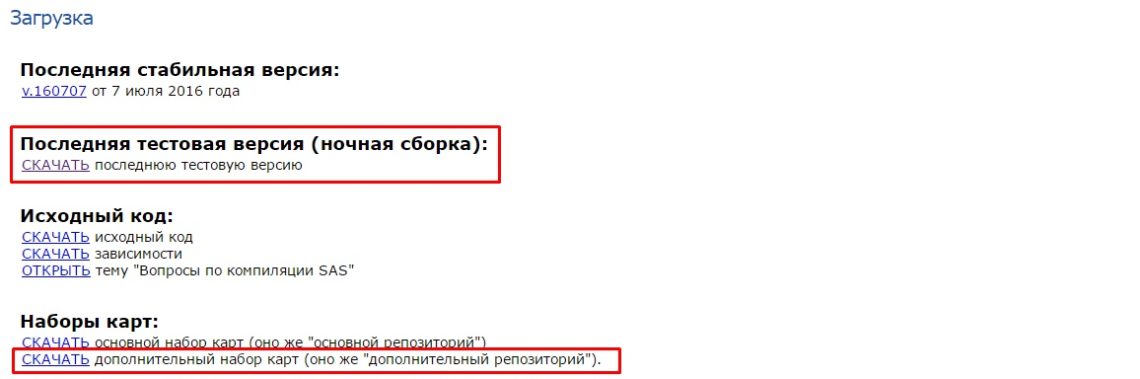
Нужно скачать архивы, отмеченные на скриншоте
После скачивания у вас должны появиться следующие архивы:
- SAS.Planet.Nightly. 170402.9678.7z — архив с программой;
- sas_team-sas.plus.maps- 67c52c96bf76.zip — архив с дополнительными картами к Sas Планета.
Названия архивов могут незначительно отличаться, это зависит от версии программы и даты ее релиза.
Установка «Sas Планета»
Для установки нужно просто распаковать архив SAS.Planet.Nightly. 170402.9678.7z в удобную директорию на жестком диске. Я создал папку SasPlanet_2017 на диске D и распаковал программу туда.
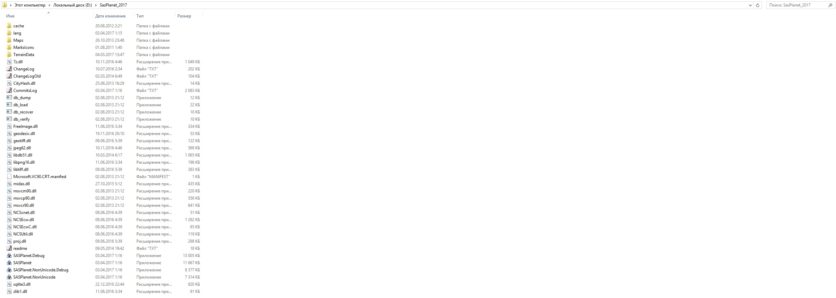
Перечень файлов после установки Sas Планета
После этого нужно установить дополнительные карты. Для этого нужно распаковать архив sas_team-sas.plus.maps- 67c52c96bf76.zip в папку «Maps». То есть помимо папки «sas.maps» в папке «Maps» должна появиться папка «sas_team-sas.plus.maps- 67c52c96bf76». Все как на скриншоте ниже.

Установка дополнительных карт
На этом установка программы может быть завершена. Для запуска программы нужно дважды кликнуть по файлу SASPlanet.exe. Для удобства можно вынести ярлык файла на рабочий стол.
Управление метками и треками
Для управления созданными внутри программы и импортированными в неё треками и метками (точками) в SAS planet предусмотрен специальный инструмент, который так и называется «Управление метками».
20.
Нажатие на эту кнопку приведёт к открытию диалогового окна, которое и отобразит нам все имеющиеся данные на карте. Помимо этого, в нём мы можем создать или удалить категорию и метку, импортировать треки и точки, а также выгрузить выбранные объекты для их использования сторонней программой.
Создание и удаление категории/метки
Создание категории — дело нехитрое и выполняется в один клик. Для этого нажимаем соответствующий действию значок на панели. При желании создать категорию мы нажимаем на иконку с зелёным значком «+». А для её удаления выбираем иконку с красным значком «х». Действия с метками абсолютно идентичны.
21.
Здесь же вы можете переназначить категорию любой метки. Это делается несколькими способами:
Способ первый: выделяем нужный объект и просто перетаскиваем его в нужную категорию.
Способ второй: выделяем нужную метку, нажимаем на клавиатуре клавишу F2 и выбираем нужную категорию из доступного списка выпадающего меню. При необходимости, изменяем цвет и другие атрибуты метки.
22.
В этом же окне мы можем задать новое имя выбранной категории. Для этого выделяем нужное название и нажимаем клавишу F2.
23.
Отображение меток на карте
Для упрощения навигации по меткам, существует возможность их быстрого отображения на карте. За эту функцию отвечает кнопка «Перейти к выбранном объекту».
24.
При нажатии данного инструмента, SAS planet переместит Вас на соответствующую область карты.
Вот мы и подобрались к двум ключевым кнопкам этого окна — импорту и экспорту. Остановимся на них немного подробнее.
Пойдём не совсем логичным путём и начнём с конца )
Установка SAS planet
Не всё ещё в нашем мире измеряется деньгами и разработчики SAS planet это подтверждают. Программа находится в свободном доступе и может быть скачана совершенно бесплатно с официального сайта. После завершения загрузки никаких сложных установок и мучительных настроек от нас не потребуется. Просто распаковываем архив и всё! Она уже готова к использованию. Здорово, правда?
Но у этой медали есть и обратная сторона. Программа кэширует просмотренные участки, для ускорения их отображения при повторном запросе.
Рекомендую, во избежание неприятностей, разместить файлы на максимально свободном жёстком диске.
Конечно, данную функцию можно отключить, выбрав соответствующий режим на панели инструментов.
При выборе решима «Кэш» программа будет работать в режим оффлайн с уже скачанными на компьютер картами.
При выборе режима «Интернет» программа будет работать только в режиме онлайн без кэширования карт, так сказать «налету».
При выборе режима «Интернет и кэш» программа будет как подгружать карты из интернета, так и работать с уже скачанными на компьютер участками. На мой взгляд, третий вариант является самым оптимальным.
1.
Но мы забежали вперёд. Итак, для запуска программы нам нужно найти файл под названием SASPlanet.exe в только что разархивированной папке. Также, для удобства использования, рекомендую создать ярлык этого файла и перенести его на панель быстрого запуска или на рабочий стол.
Запускаем приложение и начинаем знакомство с его интерфейсом.
2. Интерфейс
Предлагаю не рассматривать возможности каждой кнопочки отдельно. Мне кажется это довольно скучным занятием. Вместо этого мы поставим себе вполне реальную задачу и познакомимся с возможностями программы на реальном примере.
Функциональность
Функционал у SAS.Планета просто огромен: можно просматривать и загружать карты, сохранять их в разных форматах, измерять расстояния, накладывать один или несколько слоев, подключить приемник GPS и т. д. Только в плане функциональности других полноценных аналогов этой программе я не встречал. Даже тот же Google Earth во многом уступает SAS.Планета, хотя, надо признать, назначения этих программ несколько различаются, поэтому нет особого смысла их сравнивать. SASPlanet заточена, прежде всего, для любителей активного отдыха и владельцев GPS-навигаторов или любых других устройств, оснащенных GPS-приемником. Функционал программы практически полностью удовлетворяет потребности этих пользователей.
Приложение удобно тем, что дает возможность просматривать карты с различных картографических сервисов, т. е. можно просматривать, скажем, карту Генштаба и сразу же переключиться на спутниковые снимки Google. При этом координаты и масштаб не изменяются, что крайне полезно во многих случаях. Всего в SASPlanet более сотни различных карт, включая исторические и спутниковые снимки множества сервисов (Google, Яндекс, Bing, Nokia и др.). На каждую карту можно наложить один или несколько слоев, которых чуть меньше, чем карт.
Главной особенностью программы является возможность загрузки карт и работы с этими картами. Загрузка осуществляется при обычном просмотре (просмотренные участки сохраняются на компьютере), но можно также выделить нужный участок, загрузить его и сохранить в нужном формате для использования в автомобильном навигаторе или, например, программе Rmaps на смартфоне или планшете.
Обзор утилиты
Первое открытие программы не сопровождается какими-либо подсказками по её использованию. В них просто нет нужды – интерфейс прост и интуитивно понятен:
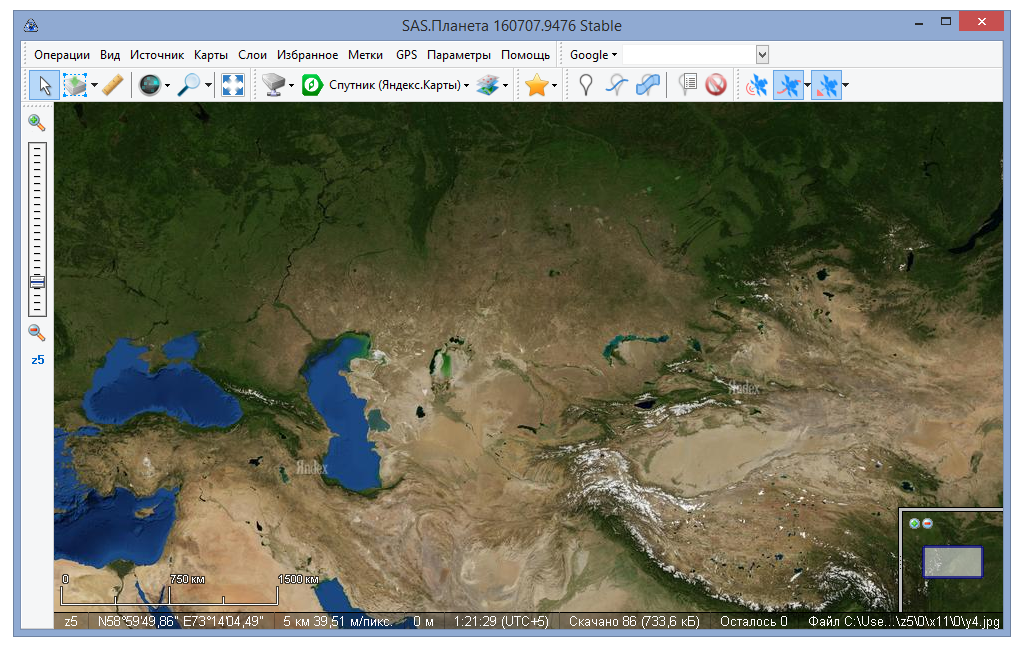
Рассмотрим функции, предоставляемые верхней панелью инструментов утилиты:
- Перемещать. Стандартный инструмент для перемещения по карте. Навигация осуществляется с помощью мыши:
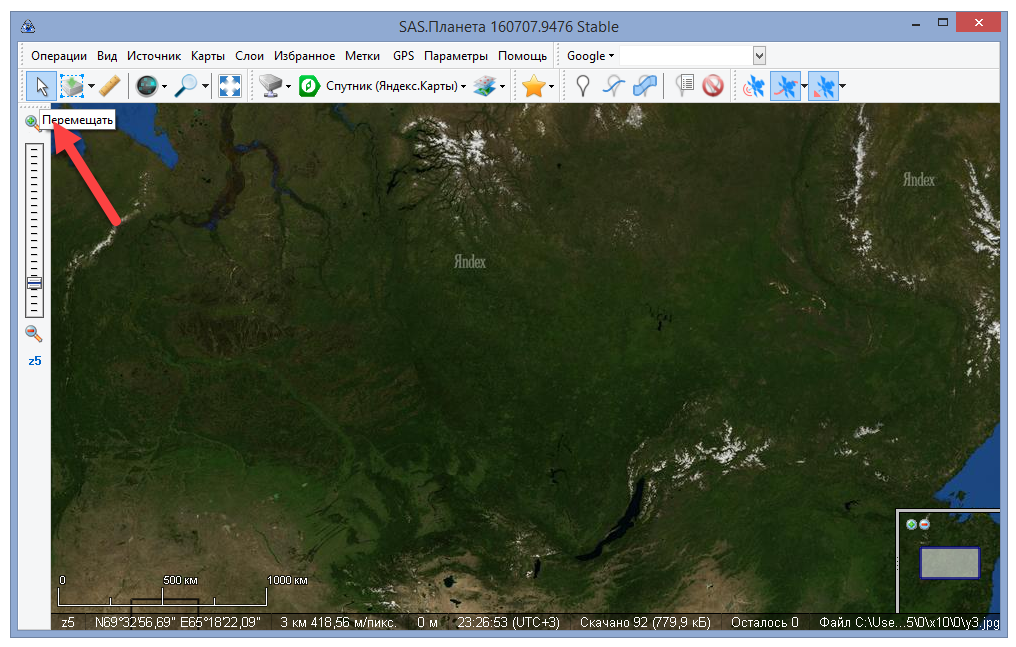
- Операции с выделенной областью. Предлагается выбрать тип выделяемой области и провести различные операции с ней:
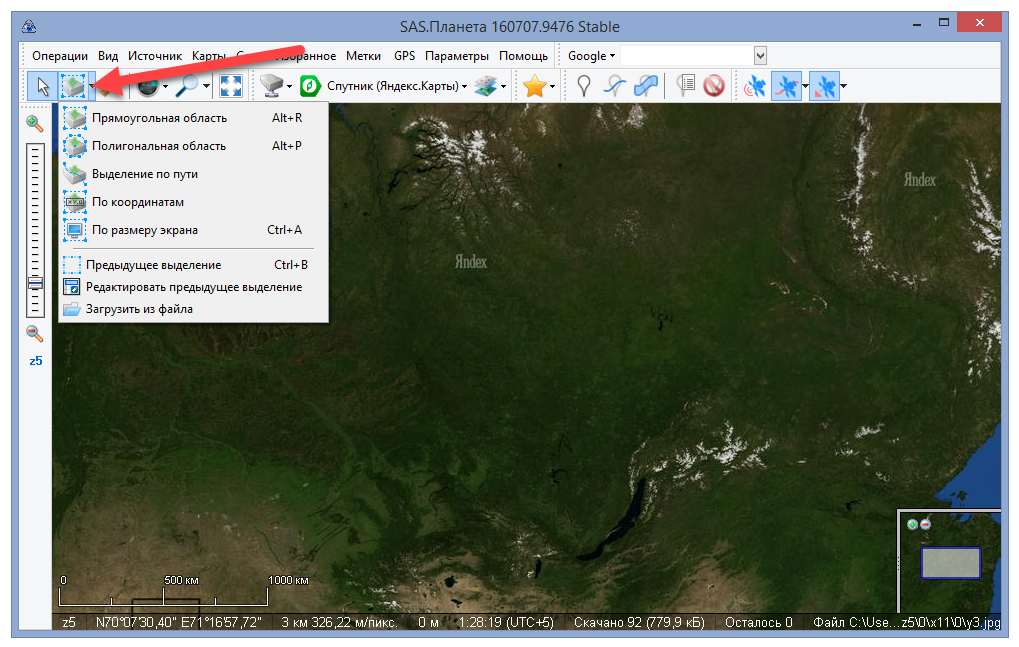
Выбираем тип выделения и задаём нужную область. Например, выберем полигональную область. Выделив участок на карте, переходим к его обработке:
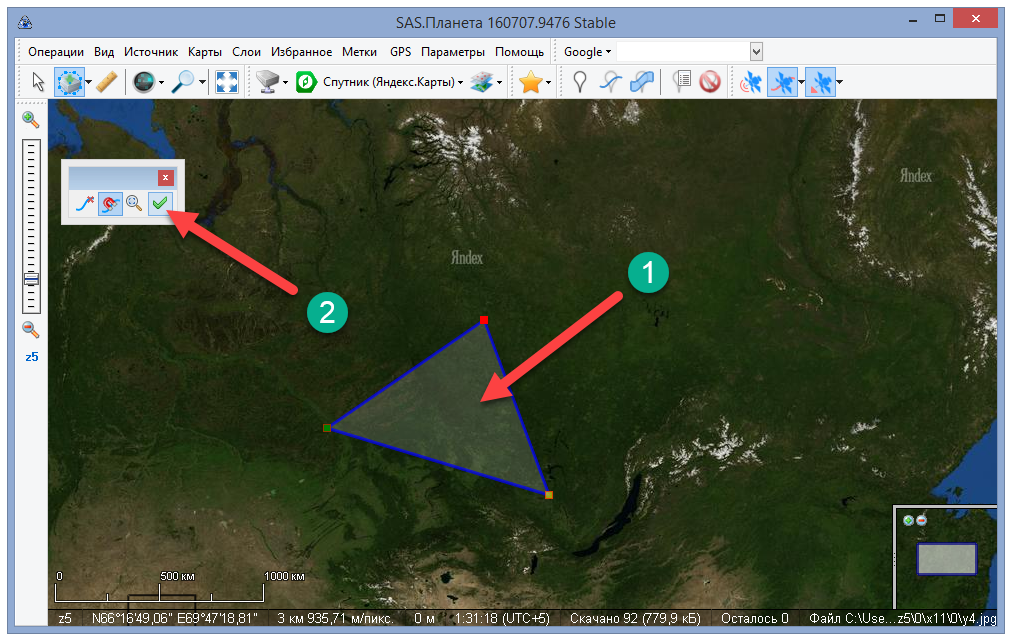
Утилита предоставляет возможность загрузки изображения данной области из множества других источников (например, из карт Google), склеивания с наложением различных фильтров, формирования предыдущих слоёв, удаления определённых слоёв, сохранения на ПК в необходимом формате или копирования имеющихся тайлов в выбранную папку. Возможности действительно богатые, однако они нужны далеко не каждому пользователю:
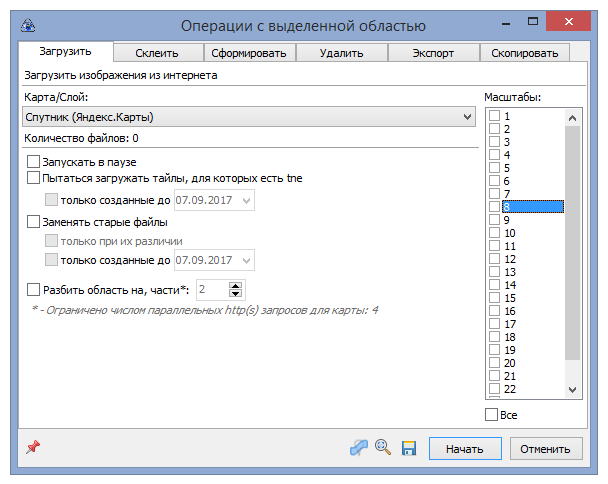
- Измерить расстояние. Определяет длину пути от одной точки на карте до другой. Крайне интересная и полезная функция, к тому же она максимально проста в использовании:
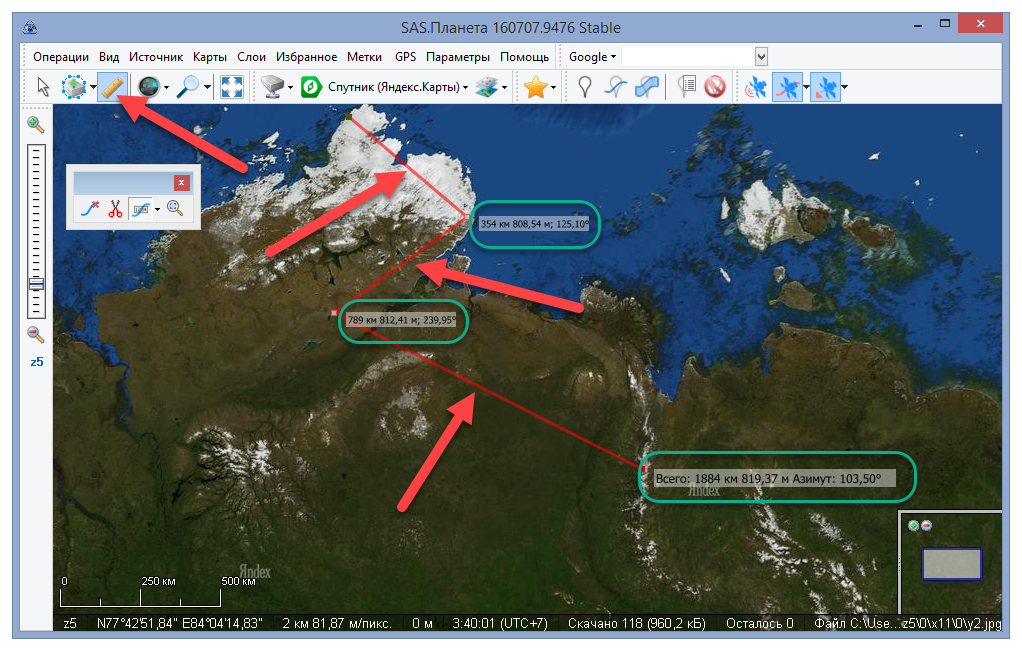
- Карта заполнения слоя. Добавляет новые слои, выбранные пользователем. Выбор очень широк:
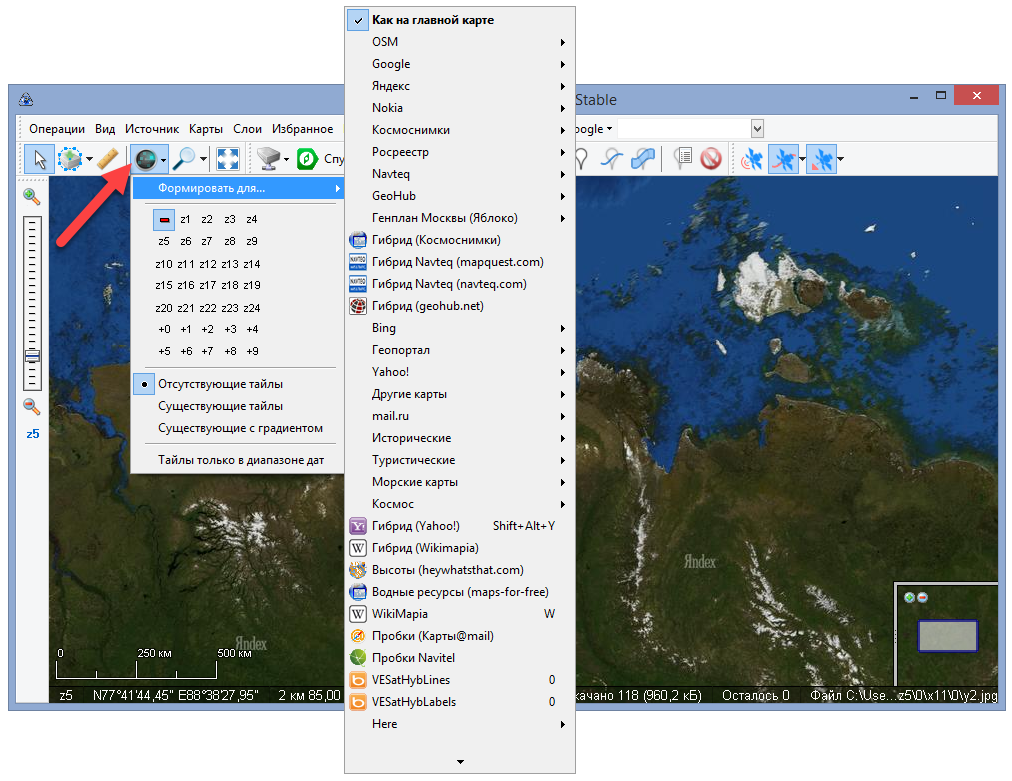
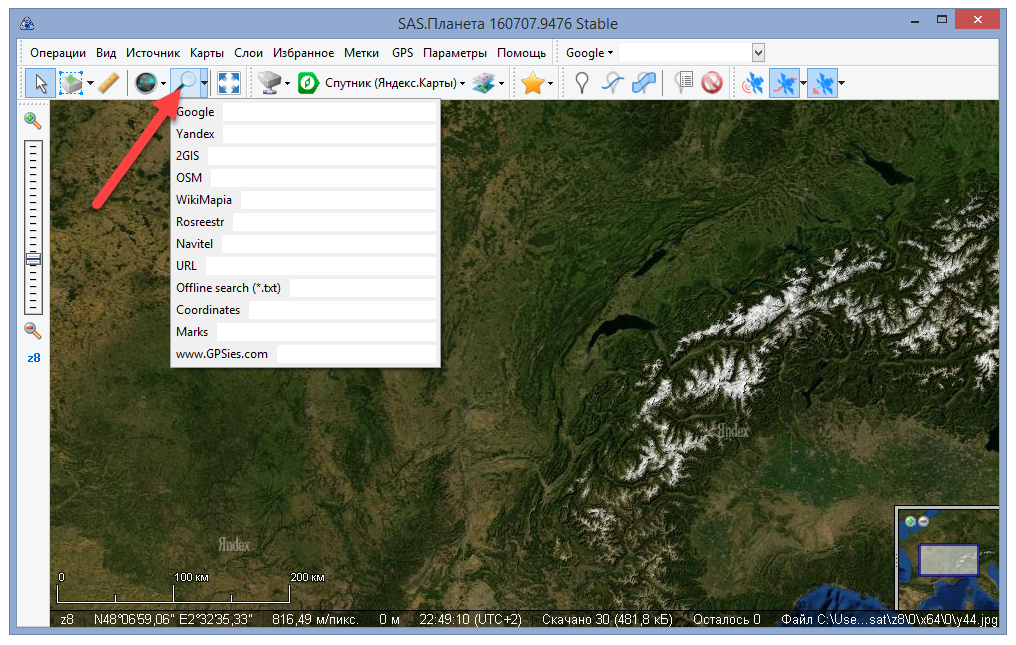
- Во весь экран. Открывает карту в полноэкранном режиме, что делает её использование более комфортным, в
В режиме полноэкранного просмотра панель инструментов появляется только лишь при наведении мышью на верхнюю часть экрана. Всё остальное время она отсутствует, не мешая пользователю:
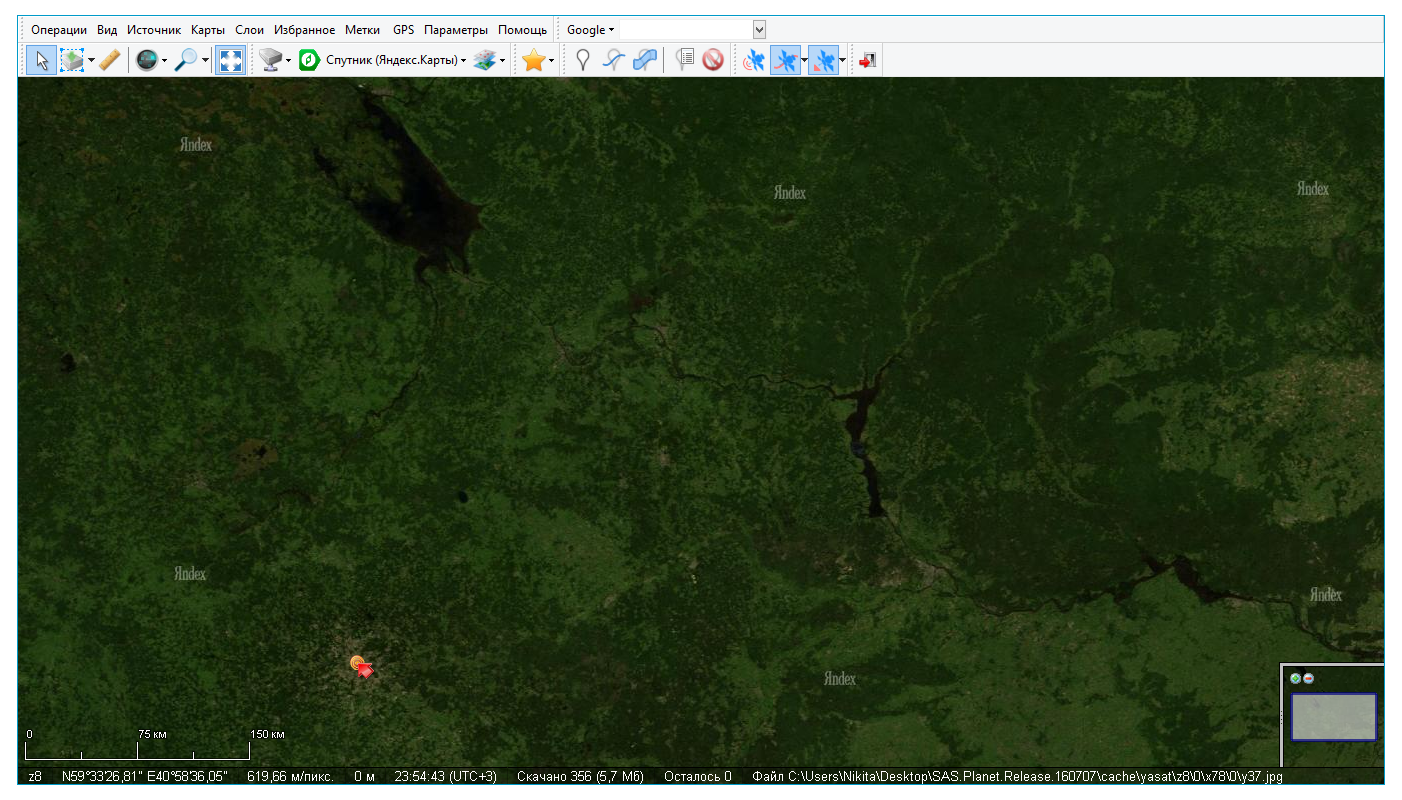
- Выбор источника карт. Пользователю предоставляется на выбор три варианта – «Кэш», «Интернет» или «Интернет и кэш». Первый вариант необходимо использовать тогда, когда нужная область уже открывалась и сохранилась на компьютере, благодаря чему для её просмотра не понадобится подключение к интернету. Второй вариант идеален для тех, кто не желает хранить на ПК большие объёмы сохранённых карт. Третий же пункт универсален – он обеспечивает максимальную скорость работы благодаря тому, что программа загружает только недостающие данные:
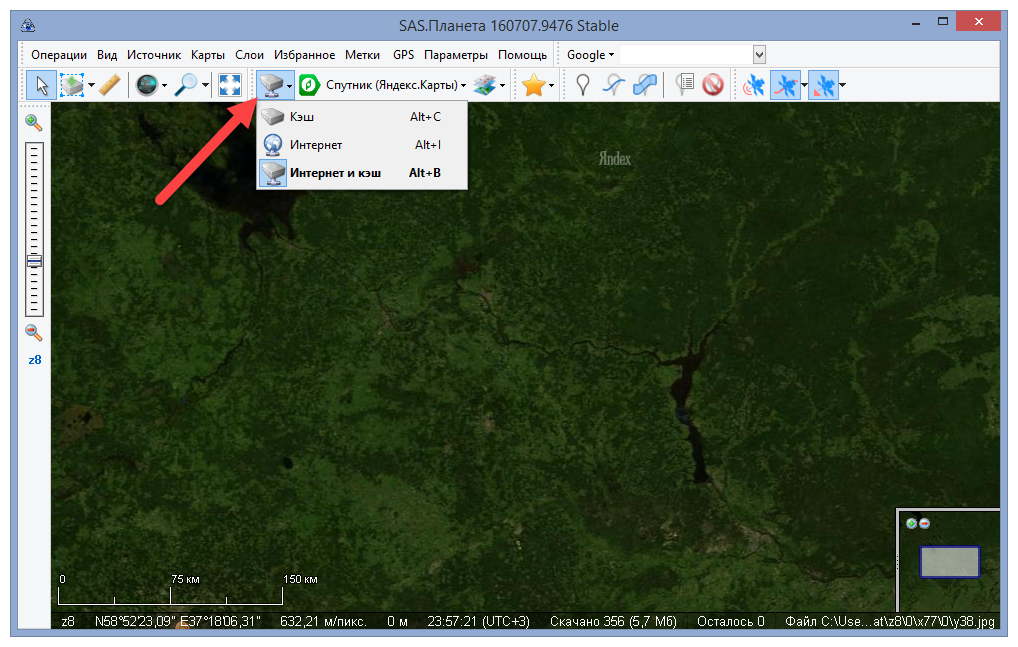
- Выбор основной карты. Содержит обширный список источников получения карт – от карт Яндекса различных типов до снимков космоса и данных из Google Earth:
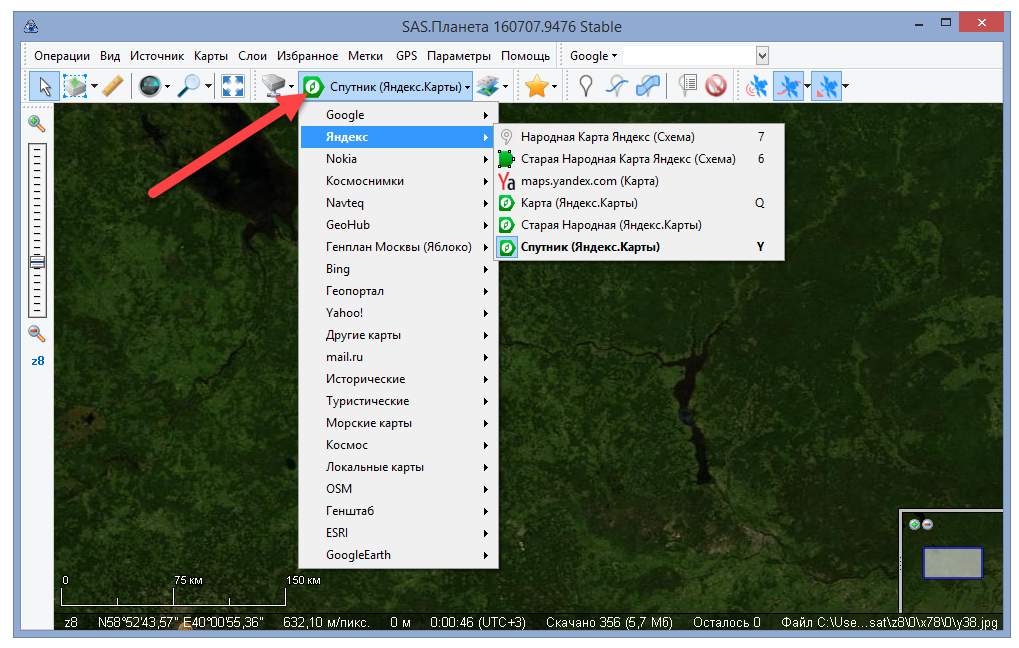
Для примера выберем обычные карты Яндекса и перенесёмся в Москву. Программа предоставляет все имеющиеся о местности данные, при этом процесс получения информации занимает гораздо меньше времени, чем с использованием браузера:
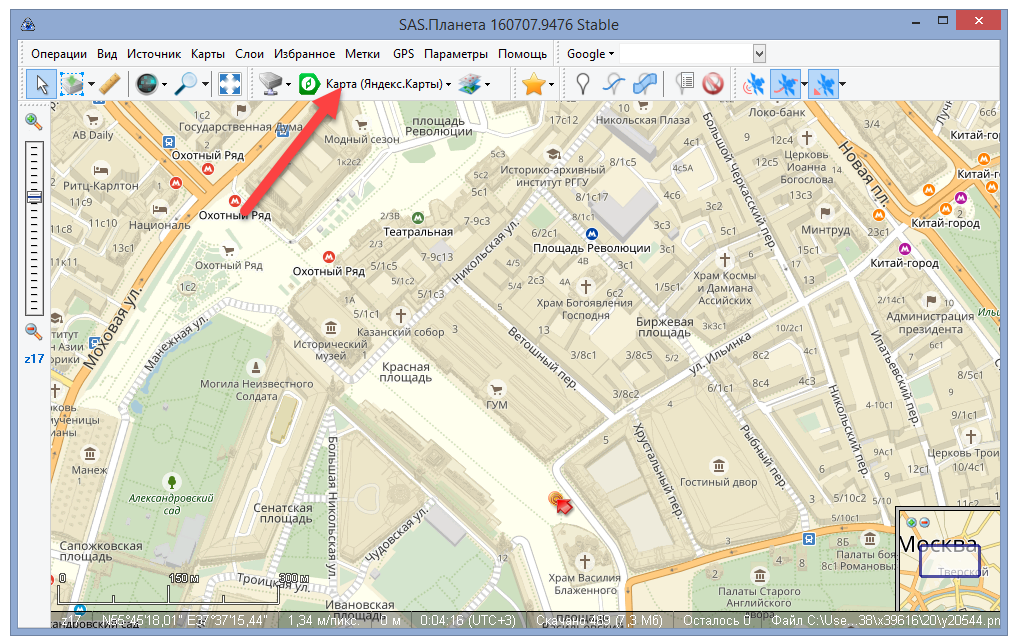
- Выбор слоёв. Определяет, какие слои будут отображаться непосредственно поверх основной карты:
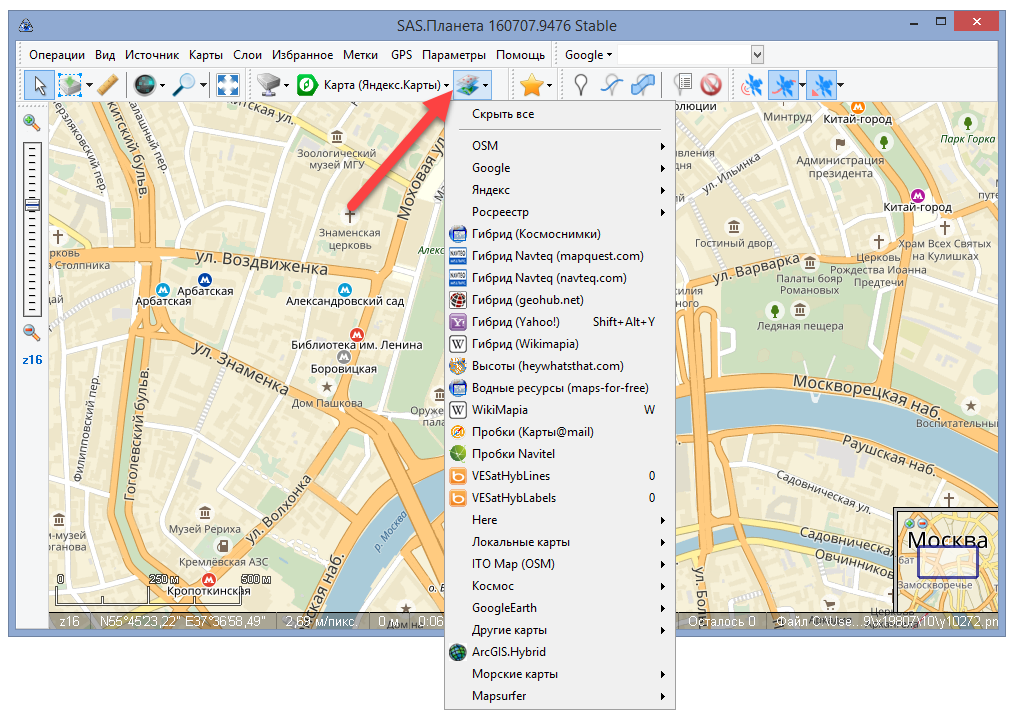
- Избранные. Позволяет сохранять необходимые объекты для быстрого доступа к ним в дальнейшем и управлять уже имеющимися в данном списке местами:
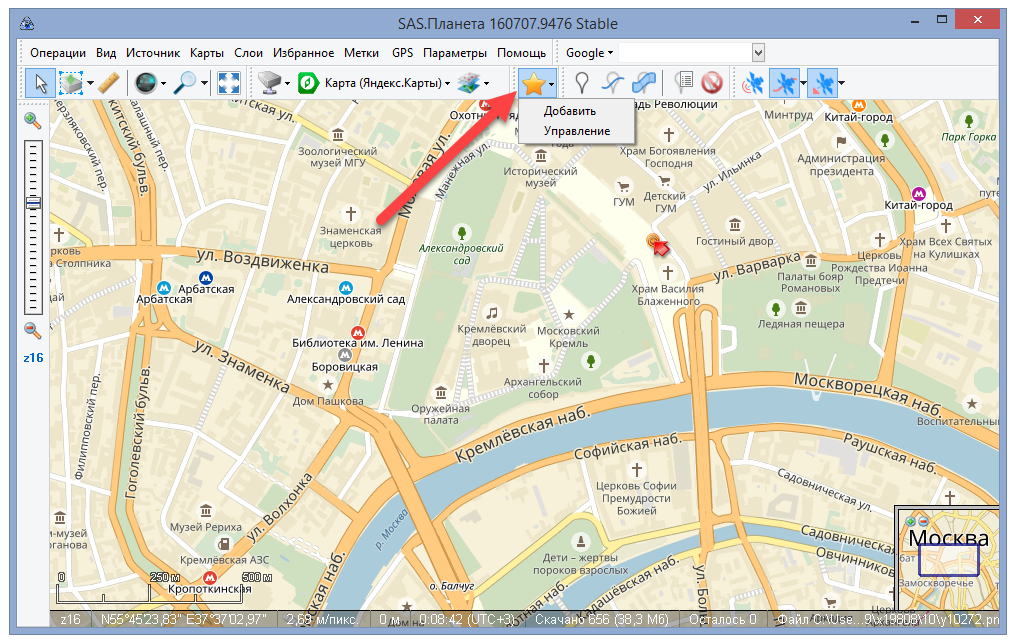
- Добавление пользовательских меток, путей и полигонов, а также их удаление:
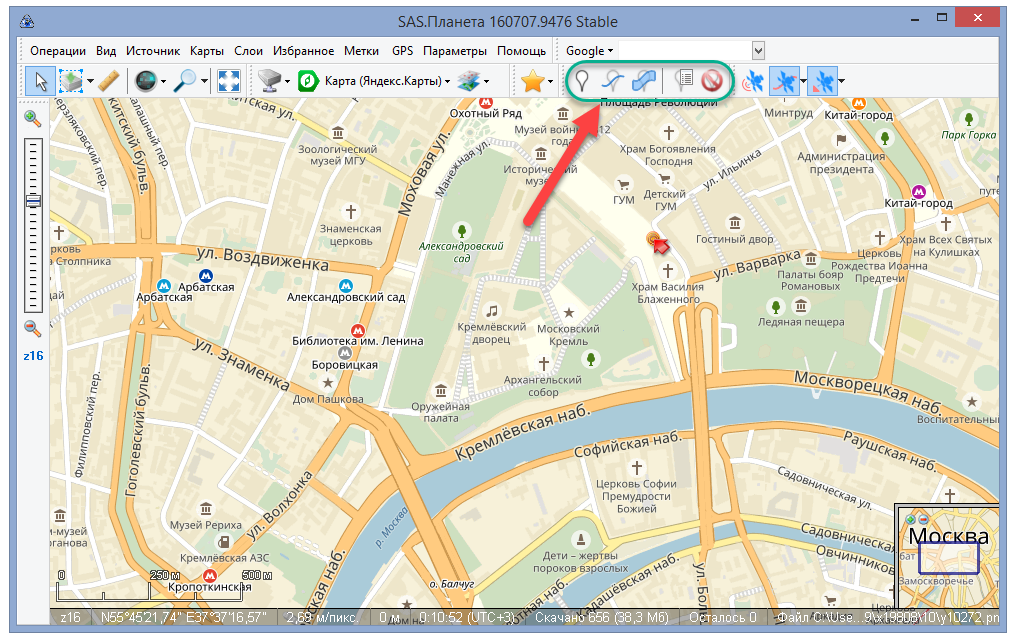
Например, при добавлении метки нужно указать место на карте и добавить собственное описание для данной точки:
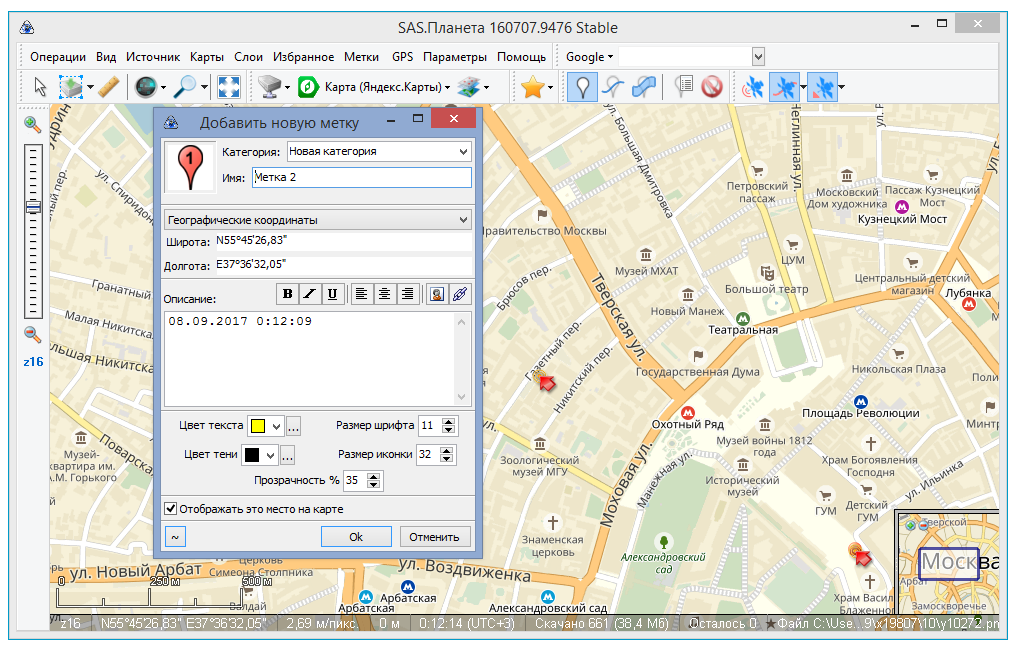
Что такое «Sas Планета» и для чего она нужна
Программа «Sas Планета» (Sas Planet) используется для работы с картами и метками GPS. Без подобной программы проектирование линейных сооружений становится очень затруднительным.
«Sas Планета» позволяет загружать и выгружать карты из различных источников, а также размещать, импортировать и экспортировать GPS метки в форматах *.gpx, *.kml и *.kmz. Таким образом, можно импортировать метки из GPS навигатора и привязать их к картам. Также, мы можем определить местоположение объекта по карте, нанести нужные треки и метки и выгрузить в формат, удобный для дальнейшей работы.
Эти возможности позволяют значительно сократить время проектирования и предварительного обследования.
Верхнее меню
Возможности панели инструментов программы SAS.Планета заканчиваются, однако нерассмотренной остаётся верхнее меню утилиты, также позволяющее настроить все параметры под конкретного пользователя:
- Операции. Предоставляет возможность создания ярлыка программы на рабочем столе для её быстрого запуска (напомним – утилита не требует установки, в связи с чем в автоматическом режиме ярлыки добавлены не будут). В дополнение к этому, данный пункт предлагает уменьшить или увеличить масштаб карты, определить длину пути и произвести операции с выделенными областями. Всё это осуществляется точно так же, как это было в панели инструментов:
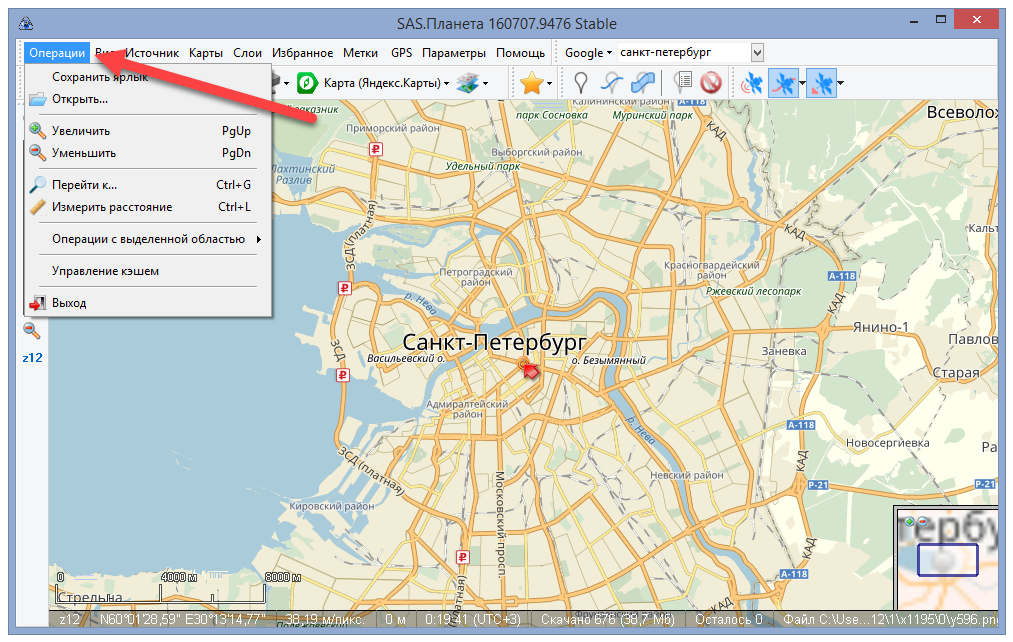
- Вид. Содержит все имеющиеся настройки внешнего вида программы. В данном пункте пользователь может самостоятельно настроить, какие элементы интерфейса нужно отображать, а какие можно отключить:
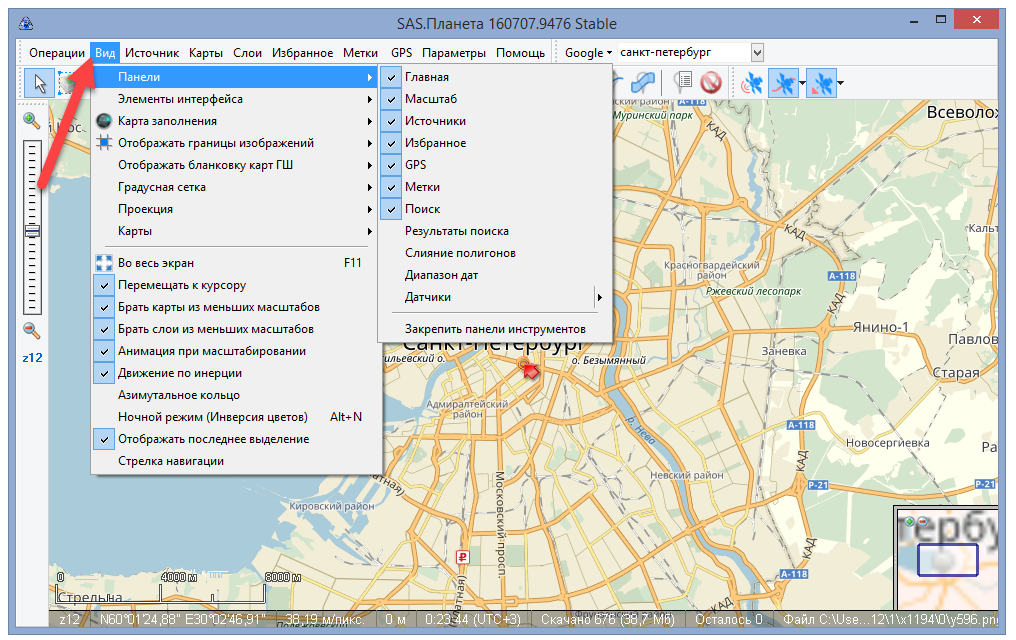
- Источник. Выбор источника получения карт — полное дублирование такой же вкладки из панели инструментов:
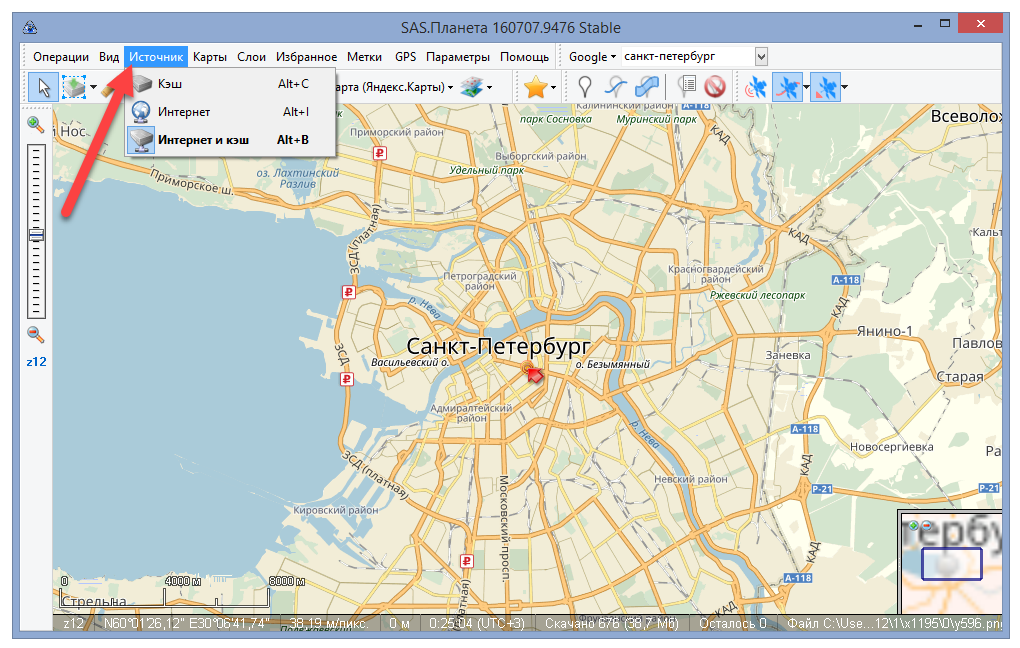
Карты. Как и в прошлом пункте, дублирует возможности аналогичной вкладки в инструментах
Следует обратить внимание на то, что к каждому типу карт привязана собственная комбинации клавиш по их активации. Комбинации можно запомнить и использовать тогда, когда пользователь нуждается лишь в нескольких определённых типах карт:
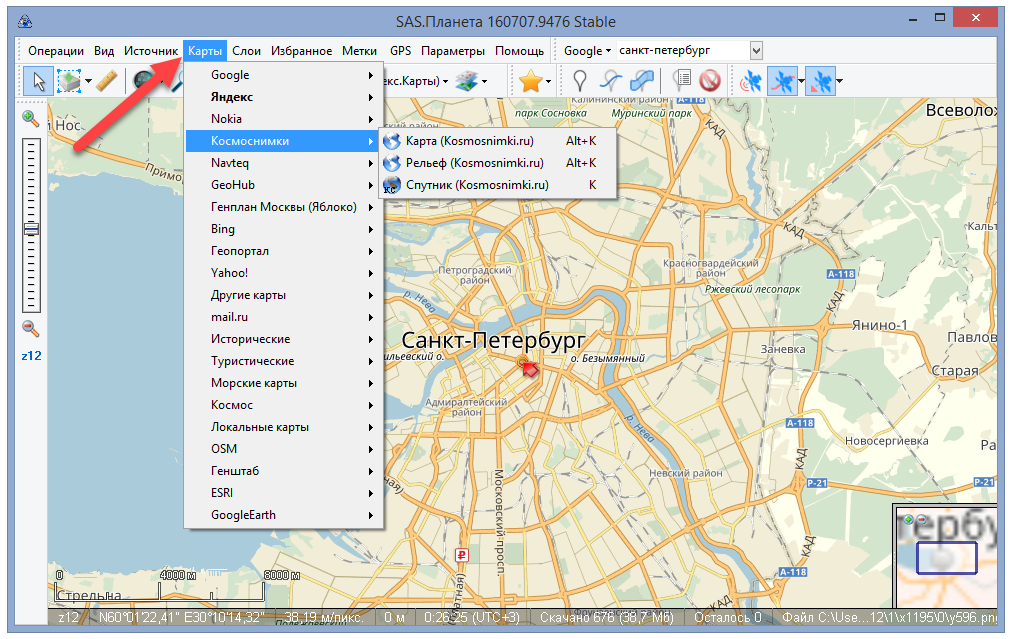
- Избранное. Управление объектами, сохранёнными пользователем в закладки:
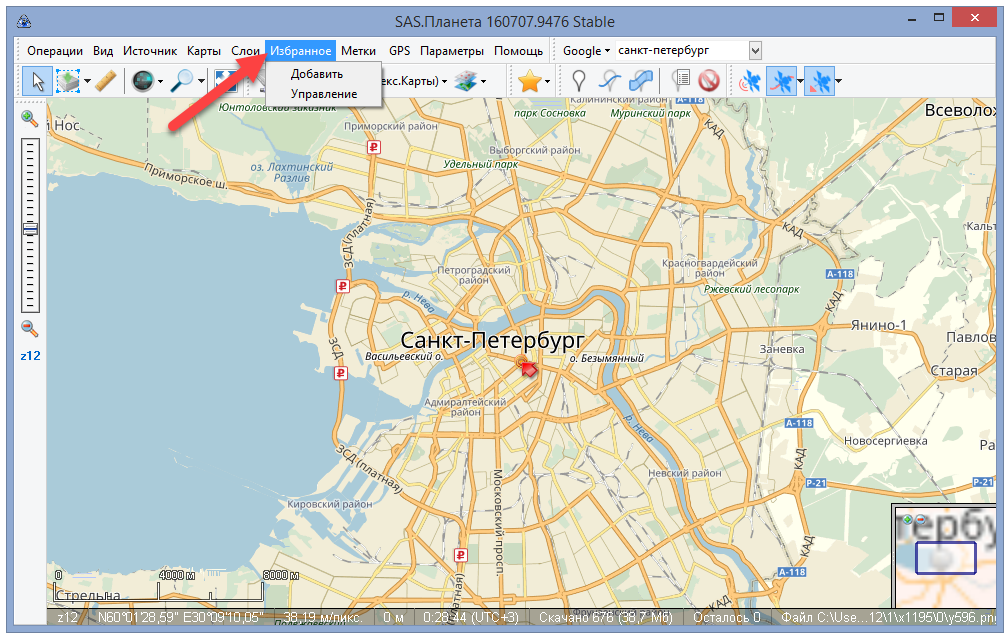
- Метки. Добавление пользовательских меток. Используется по аналогии с тем же пунктом в панели инструментов:
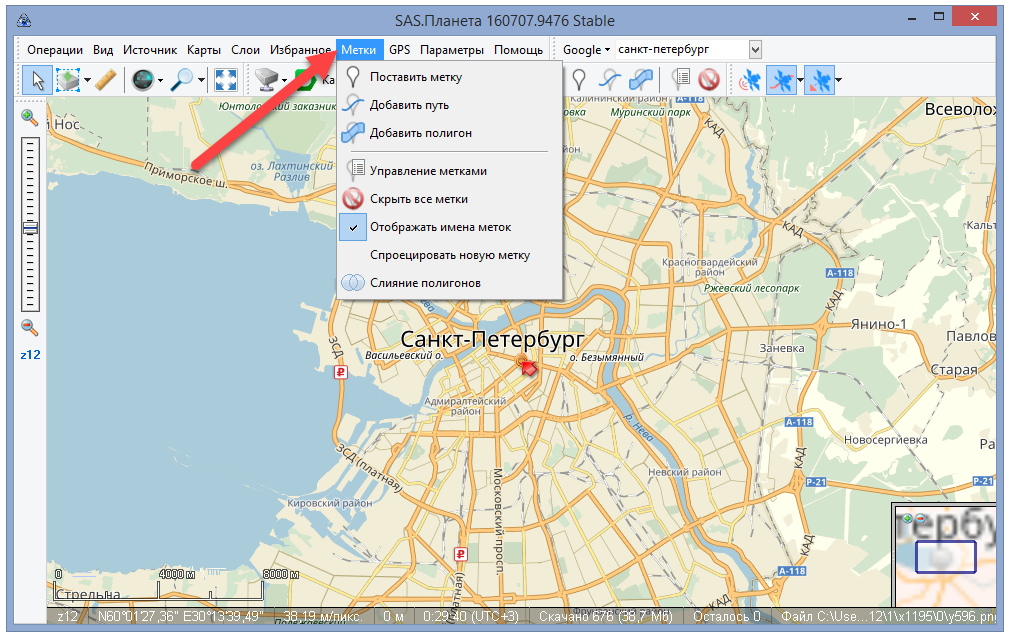
- GPS. Позволяет подключить к программе GPS-приёмник, добавить путь или полигон и управлять метками:
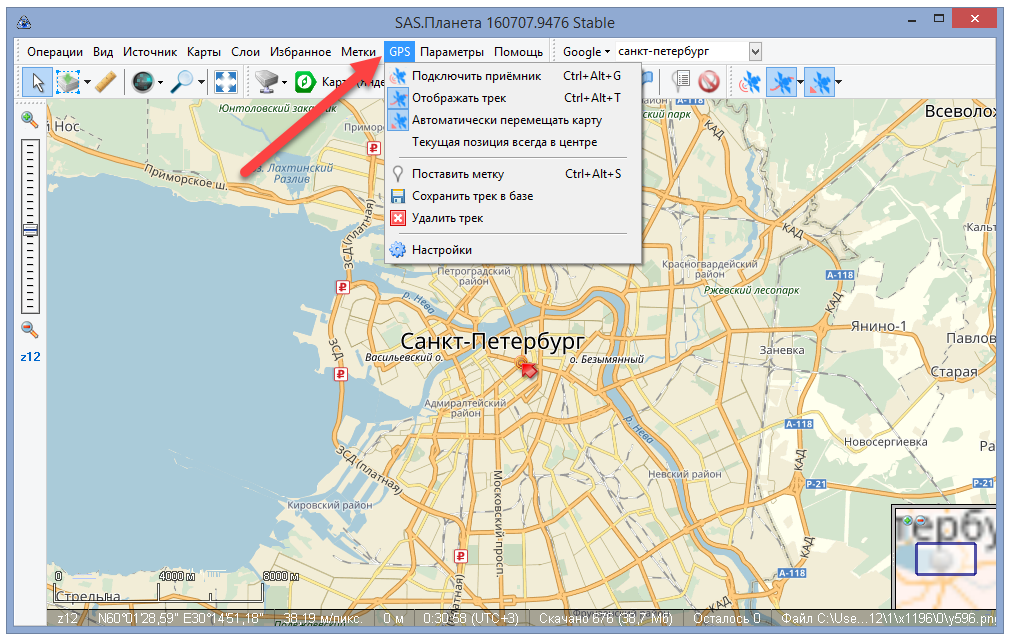
- Параметры. Содержит более глубокие и детальные настройки программы – от внешнего вида до путей к кэшу:
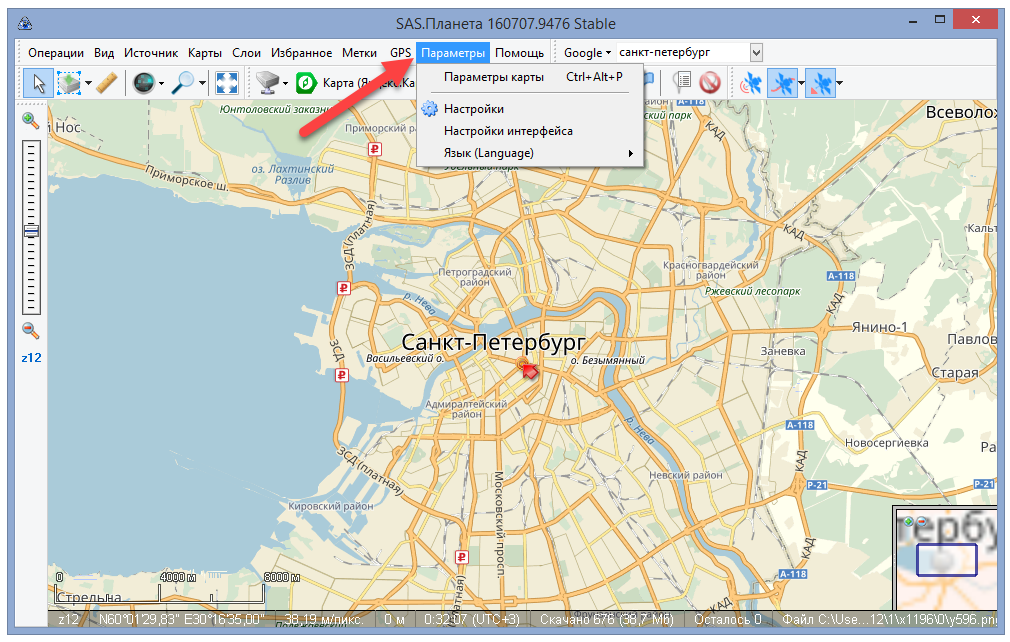
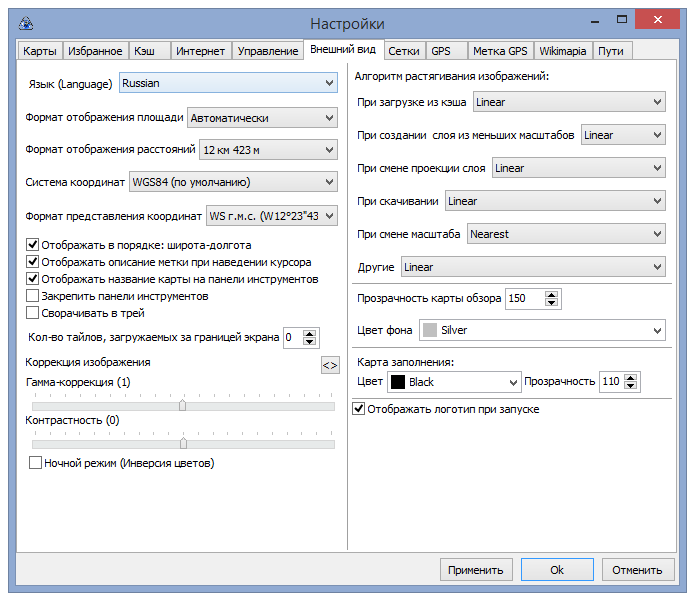
- Помощь. Предоставляет справку по использованию программы в случае, если что-то не ясно. Также из данной вкладки можно проверить наличие официальных обновлений утилиты, ведь она распространяется на бесплатной основе:
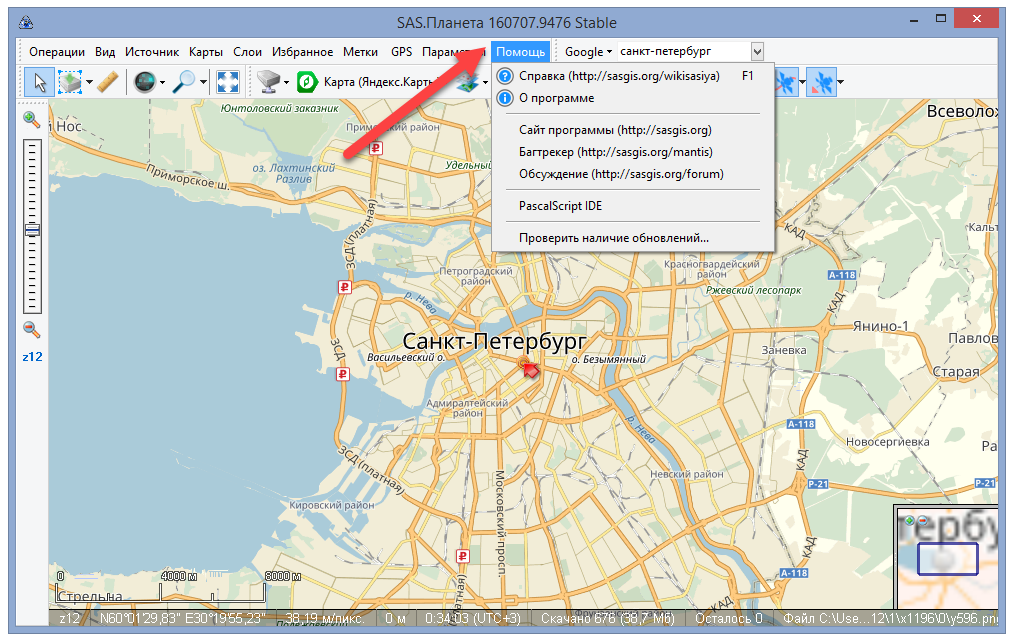
Поиск необходимого места на карте можно произвести и с помощью встроенной поисковой строки. Нужно лишь выбрать систему, с помощью которой будет производиться поиск:
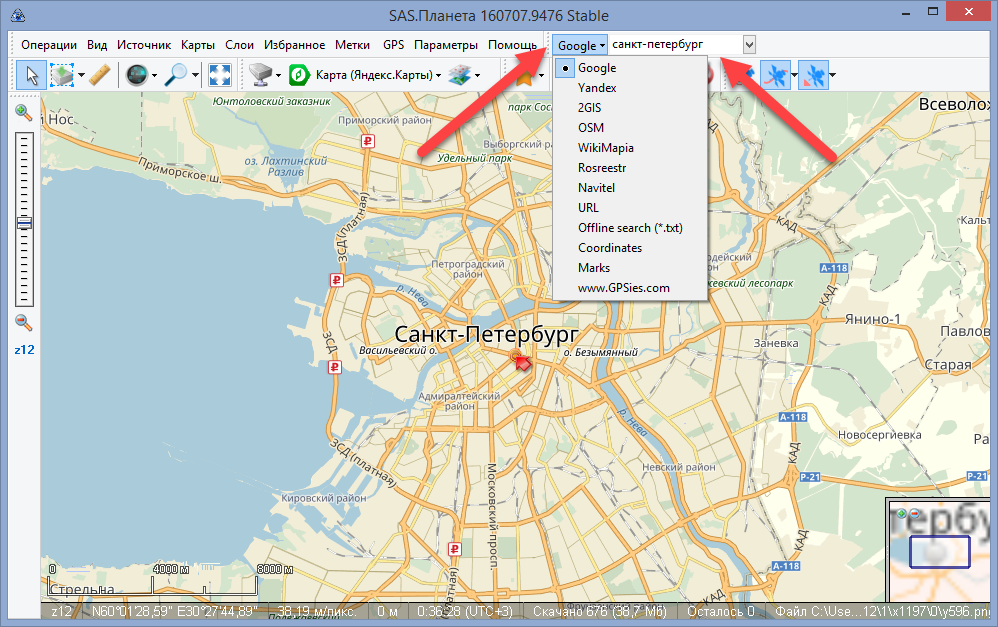
Следует также обратить внимание на то, что объём памяти, занимаемой кэшем, отображается в нижней части окна программы . Тут же отображается информация о координатах места, на которое наведён курсор мыши , а также текущее время в данной местности и её часовой пояс :
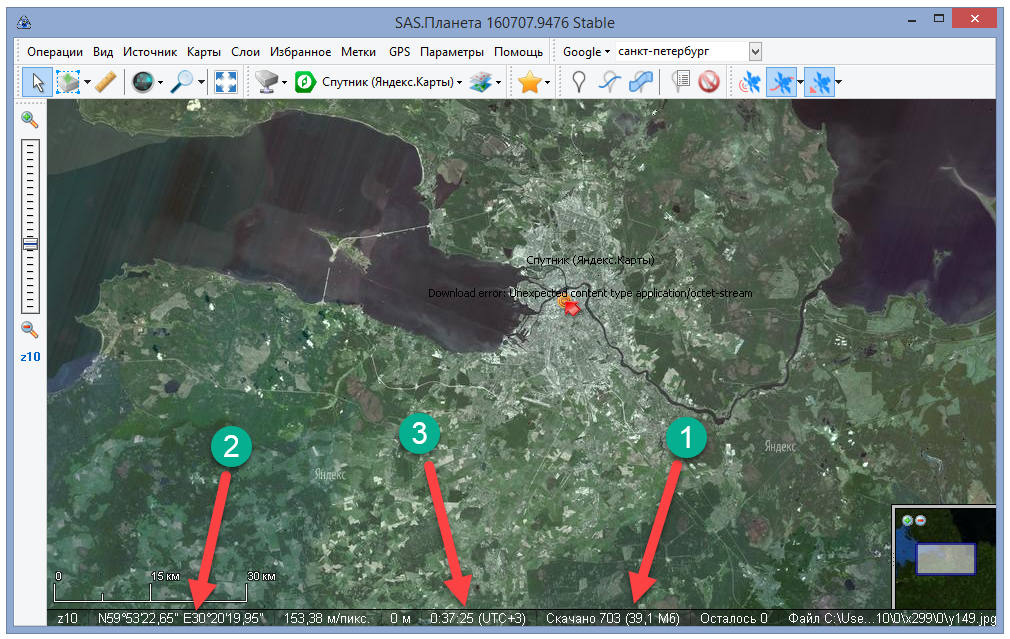
На этом обзор возможностей SAS.Планета можно закончить.
Создание и экспорт карты
Когда-то я долго, нудно и не всегда успешно пытался создавать различные карты. Делал принтскрины, клеил, привязывал к координатам и танцевал с бубном вокруг планшета, чтобы он прочитал нужную область. В общем, всё это для истинных любителей, на мой взгляд. А т.к. к их числу причислить себя не могу, сами понимаете насколько быстро всё это дело забросилось. SAS planet же позволяет выполнить всю эту процедуру элементарно и просто.
Итак, для создания собственной карты выполняем нехитрую операцию. Для начала, выделяем нужный участок. Здесь есть несколько вариантов выбора области, которые становятся доступны при нажатии соответствующей кнопки на панели инструментов.
33.
Чаще всего я использую прямоугольную и полигональную области. Полигональная область хороша тем, что вы выделяете только нужный участок, без лишнего увеличения размера карты.
С прямоугольным выделением проблем вообще никаких нет. Достаточно просто указать мышкой левый верхний угол и растянуть его вправо.
34.
Полигональный метод позволяет выбрать зону совершенно произвольного вида. Для этого делаем клик в левом верхнем углу будущего выделения, затем в левом нижнем углу и уже при следующем клике SAS planet покажет выделяемую область в виде светло-серого полигона. Продолжаем кликать мышкой, формируя нужную фигуру.
35.
Принцип добавления маркеров аналогичен рассмотренному нами выше.. Маркер можно добавить или удалить, только после выделения предыдущего.
После формирования нужной фигуры, нажимаем клавишу «Enter» и попадаем в диалоговое окно «Операции с выделенной областью».
В этом окне можно загрузить карты в нужном масштабе, склеить их, разделив на нужное количество участков и создать файл привязки, удалить ненужные фрагменты, экспортировать и т.д.
Экспорт карты
Экспортирование карт начинается с загрузки выделенного участка себе на компьютер. Для этого нужно перейти на первую вкладку диалогового окна — «Загрузить» и выбрать необходимые масштабы и источник карты (Яндекс, Google, Wikimapia и т.д.). Пусть в нашем случае это будет карта от Яндекса. Устанавливаем нужные значения масштабирования и нажимаем кнопку «Начать».
36.
Результатом скачивания будет сообщение от программы «Обработка файлов завершена».
37.
Если во время работы вы случайно закрыли окно — не расстраивайтесь и не пытайтесь вспомнить какой же участок был выделен. Умная SAS planet всё помнит и записывает )
Вернуть окно операций с выделенной областью поможет сочетание клавиш Ctrl+B.
За его отображение на карте отвечает пункт меню «Отображать последнее выделение» в панели инструментов «Вид». Он показывается чёрным цветом.
38.
Далее мы переходим во вкладку «Экспорт» и снова выбираем нужные параметры — уровни масштабирования, режимы наложения, источник карты, путь сохранения и формат экспорта. Т.к. нас интересует карта, которая позже будет импортирована в OSMand+, выбираем формат Rmaps (Sqlite3) и нажимаем кнопку «Начать».
39.
Вот и всё! Нужный участок спутниковой карты скачан и готов к работе в режиме оффлайн. Теперь нам осталось только загрузить его в навигатор.
Разрезание пути и удаление точек
Программа SAS Планета позволяет обрезать определенные части заданного маршрута. Для этого нужно навести курсор на любую из линий пути и правой кнопкой мыши вызвать меню. Выбрав пункт изменить нужно выбрать ту точку, трек которой хотим обрезать.
Финальным аккордом становится инструмент на панели «Разрезать путь». Нажав на него точка их желтого цвета перекрасится в зеленый.
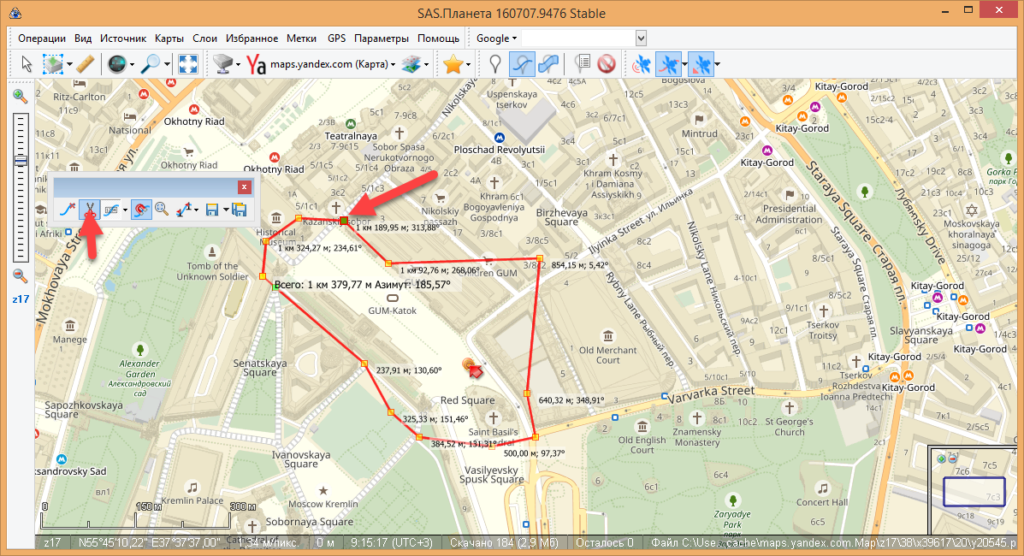
Теперь ее можно передвинуть куда угодно.
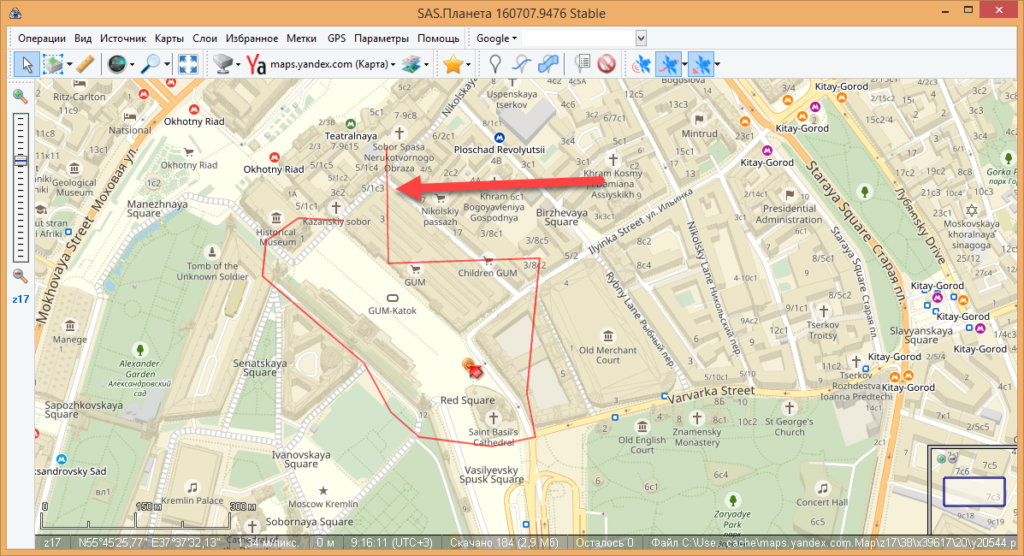
При необходимости точки пути можно удалить. Чтобы сделать это, нужно снова навести мышь на красную линию и с помощью ПКМ перейти к ее изменению.
В меню изменения выбираем тот маркер, который хотим удалить. В меню выбираем инструмент «Удалить точку».
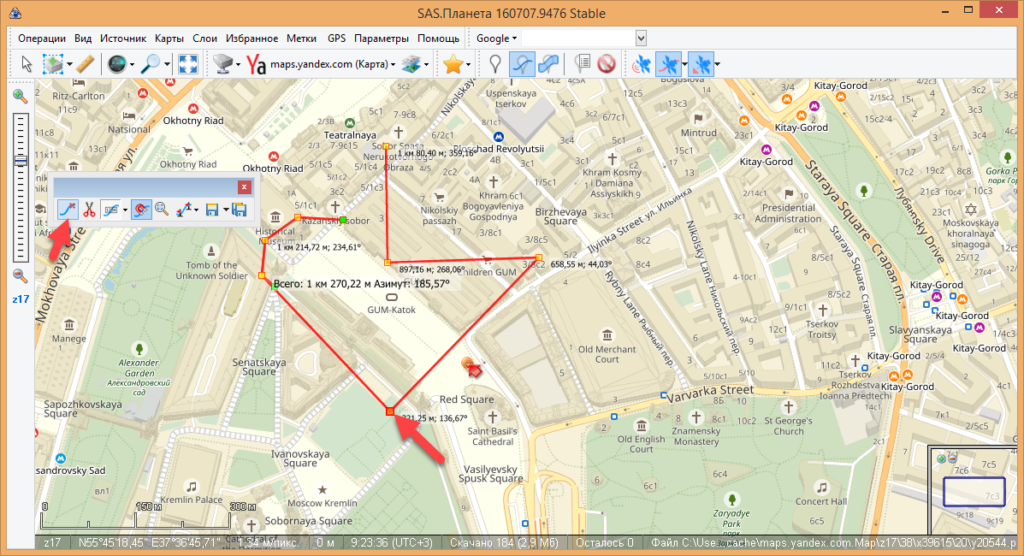
Если перед вами стоит задача удаления не одной точки, а сразу 20 или 30, то проделывать все эти действия – не самый интересный и быстрый процесс. В таком случае его можно ускорить.
Для примера начертим новый маршрут. Войдя в меню его изменения достаточно снова выбрать точку и воспользоваться клавишей «Backspace» на клавиатуре.
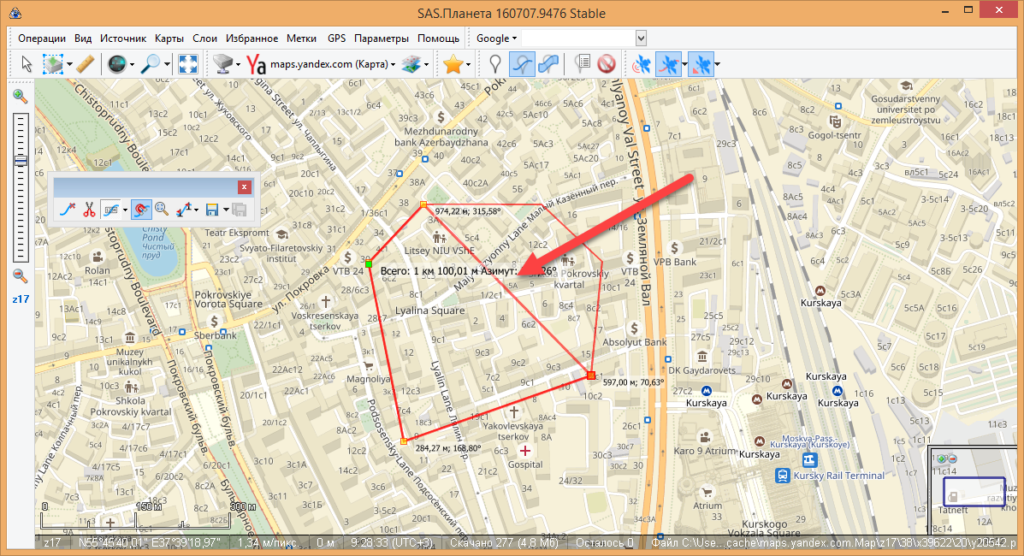
Таким образом можно избавиться от сотен лишних точек, не затратив на это много времени и сил.
Если вам нужна подробная инструкция о программе, то воспользуйтесь справкой в верхней панели.
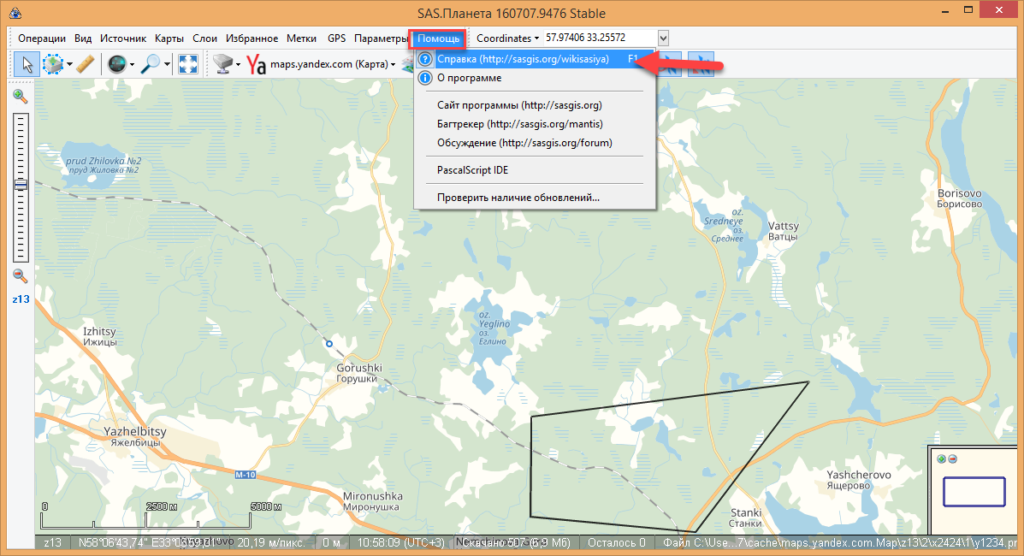
Для более быстрого вызова справки нажмите на клавишу «F1» на клавиатуре.
Возможности
Навигационное приложение SAS. Планета включает в себя следующие возможности:
- Измерение расстояния. Вы можете установить точки в пунктах A и B для замера расстояния между объектами в километрах.
- Операции с выделенной областью. Выделив нужный участок на карте, пользователи могут удалять установленные метки, формировать слои, выполнять склейку и т.д.
- Карта заполнения слоя. Этот инструмент дает возможность проверки того, загружены ли определенные области местности в кэш приложения.
- Быстрый переход. Вы можете воспользоваться специальным инструментом для совершения быстрого перехода из одной местности в другую. Для этого нужно вписать название нужного объекта: город, страну и т.д.
- Выбор источника для загрузки местности. В программе доступно несколько вариантов для загрузки карт: интернет, кэш, интернет и кэш.
- Просмотр снимков других планет. Утилита предоставляет уникальную функцию для просмотра снимков с других планет: Марс и Луна.
- Добавление меток. Вы можете добавлять собственные метки. При необходимости все метки можно скрыть при помощи специального инструмента, доступного на панели приложения.
- Создание маршрутов. С помощью инструмента «добавить новый путь» вы можете создать собственный маршрут передвижения. Для этого нужно указать точку А и Б. После этого появится специальная линия, которая покажет расстояние между объектами, а также Азимут.
- Разрезание маршрута. При необходимости вы можете разрезать созданный ранее маршрут для внесения изменений.
- Поиск мест по координатам. Помимо стандартного поиска объектов по названию утилита предоставляет возможность находить места по координатам для более точного определения местоположения.
- Создание собственных карт. Еще одной уникальной возможностью данного ПО является создание своих карт. Созданную карту можно сохранить в кэш, чтобы иметь возможность использовать ее без подключения к интернету.
- Определение высоты. Благодаря инструментарию программы SAS. Планета пользователи могут определить высоту любой точки.
Закладка Внешний вид
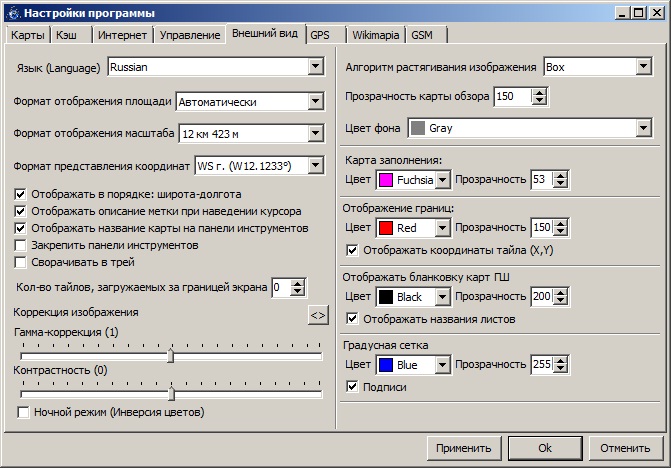
- Формат чисел отображения масштаба — выбор из выпадающего списка.
- Формат представления координат — также выбор из выпадающего списка.
- Отображать в порядке «широта-долгота» — если не отмечено, координаты будут отображаться в порядке «долгота-широта».
- Цветовая гамма — регулятор гамма-коррекции изображения.
- Контраст — регулятор контрастности изображения. Введённые значения этого и предыдущего параметров вступают в силу после перерисовки экрана (нужно подвинуть карту).
- Алгоритм растягивания изображения — выбор алгоритма, по которому будет растягиваться изображение, если отмечены опции Вид → Брать карты из меньших масштабов и Вид → Брать слои из меньших масштабов.
- Отображение границ: Цвет, Прозрачность, Подпись — выбор соответствующих параметров для отображения границ тайлов, если отмечена опция Вид → Отображать границы изображений.
- Прозрачность карты обзора — регулируется от 0 до 255. Чем меньше число, тем прозрачнее карта.
- Количество тайлов, отображаемых за границей экрана — регулируется от -2 до 24. Позволяет виртуально уменьшить или увеличить размеры экрана дисплея. Также этот параметр влияет на количество скачиваемых файлов в режиме фоновой закачки. Не рекомендуется ставить большие значения.
- Отображать название карты на панели инструментов — если отмечено, название карты будет написано рядом с её иконкой.
- Язык — выбор языка программы из выпадающего меню. Может потребоваться перезагрузка программы.
- Карта заполнения: Цвет, Прозрачность — параметры отображения карты заполнения.
- Закрепить панели инструментов — если отмечено, панели инструментов нельзя переместить. Рекомендуется применить эту опцию.
- Отображать описание метки при наведении курсора — если отмечено, то так и будет. Рекомендуется включить для точного определения попадания курсора на метку.
- Цвет фона — выбор цвета фона (места, где нет тайлов).
Вывод
Приложение SAS.Планета является очень полезным инструментом для всех, кто любит проводить свободное время где-нибудь на природе. Программа позволяет удобно просматривать различные карты из огромного списка, и, что самое главное, загружать их для использования на каком-либо устройстве. Единственным недостатком SASPlanet, на мой взгляд, является то, что это приложение способно работать только на Windows. Но этот минус несущественный, т. к. программа прекрасно работает под Wine, поэтому пользователи Linux не будут испытывать неудобств. Неплохим аналогом SAS.Планета для мобильных устройств является приложение Rmaps, которое обладает похожим, хоть и не таким обширным, функционалом.