Содержание
Формат представления координат
Базовый метод взаимодействия с сервисом карт предполагает ввод данных в формате «широта, долгота». Они вводятся в градусах с десятичной дробной частью, а между сторонами света ставится запятая. Например, координаты чешского города Прага отображаются в следующем виде: 50.080293, 14.428983. После точки, разделяющей целую часть и десятичную, допускается ввод не более 7-и цифр.
Также следует знать, что базовый метод представления данных предполагает первоочередное расположение Северной широты, а затем Восточной долготы. Карты от Яндекс распознают и другие варианты написания, необходимо только уточнить свой запрос следующими буквами:
- N или С – данными символами обозначается север;
- S или Ю – юг;
- E или В – восток;
- W или З – запад.
Удобство заключается в том, что система распознает как англоязычное сокращение сторон света, так и русскоязычное. Обозначения можно ставить перед цифрами или после них. Например, упомянутые выше координаты могут быть представлены так: N50.080293, E14.4289835 либо в русскоязычном варианте С50.080293, В14.4289835.
Альтернативно координаты представляются как градусы, затем минуты и секунды широты и долготы. Вот та же точка на карте, только в другом варианте написания: 50°04’49.1″N 14°25’44.3″E.
Как использовать карты Гугл — общая информация
В данной заметке рассказываются, общие принципы работы с сервисом «Карты Гугл». Эта заметка предназначена для тех, кто ни разу раньше не открывал эти карты (или открывал, но мельком, не вникая в их возможности).
Если вы имеете понятие о чем речь (являетесь уверенным пользователем этого сервиса от Гугла) — можете смело эту заметку пропустить.
Как работать с сервисом «Карты Гугл» для построения маршрута поездки на автомобиле и определения его основных элементов (пройденное расстояние от точки до точки, время в пути) — см. в отдельной заметке.
В принципе, этот сервис сделан американцами и «для американцев» (или, как еще говорят, «имеет интуитивно понятный интерфейс»), поэтому разобраться с ним несложно даже ребенку.
Скажу одну очевидную, но важную вещь:
По нынешним временам, умение работать с электронными картами,при планировании и расчете маршрута поездки на автомобиле — это уже не желательность, а необходимость.
Это умение может также пригодиться и для подготовки поездок (дальних, и не очень) по России или по другим странам. Карты также позволяют планировать свои передвижения в отпуске и без автомобиля (общественным транспортом).
Другие возможности навигации
You can play, pause, skip, and change music without minimizing Google Maps navigation.
- On your Android phone or tablet, open the Google Maps app .
- Нажмите с вашим значком профиля Настройки Настройки навигации Управление воспроизведением.
- Choose a media app Next Okay.
- Чтобы изменить настройки мультимедиа, нажмите с вашим значком профиля Настройки Настройки навигации Музыкальное приложение.
- Controls for the media player you’ve chosen will show at the bottom of the screen in Google Maps navigation.
Choose your default music service with Google Assistant
You can select your preferred music streaming service to be your default music source when you use Google Assistant while navigating.
- На телефоне или планшете Android скажите «Окей, Google, открой настройки Ассистента».
- Under «Popular settings,» tap Music.
- Choose a music service. For some services, you may be asked to sign in to your account.
Как сообщить о проблемах на дороге
Как сообщить о камерах фиксации скорости и авариях
Находясь в пути, вы можете делиться с другими пользователями информацией о маршруте, например отмечать:
- Пробка
- ДТП
- Передвижные радары
Примечание. Создавайте сообщения, только когда это безопасно.
Как добавить сообщение
- Откройте приложение «Google Карты» .
- Включите навигацию.
- Нажмите на значок сообщения выберите нужный вариант.
- Сообщение появится в том месте карты, где вы находились в момент его создания. Автор указан не будет.
Как посмотреть оповещения других пользователей
Оповещения, добавленные другими пользователями, появляются, когда вы приближаетесь к отмеченным в них местам. В зависимости от ваших настроек, также может прозвучать голосовое предупреждение.
Достигнув места, с которым связано оповещение, вы увидите вопрос «Это правильная подсказка?». Нажмите Да или Нет, чтобы указать, актуально ли ещё это сообщение.
Как посмотреть информацию об ограничении скорости
Примечание. Эта функция доступна лишь в некоторых регионах.
В некоторых странах и регионах во время навигации на экране появляется информация об ограничении скорости.
В зависимости от региона максимальная скорость может быть указана в белом прямоугольнике с черной рамкой или в белом круге с красной границей .
Показ информации об ограничении скорости можно отключить в настройках навигации:
- Откройте приложение «Google Карты» на устройстве Android.
- Нажмите с вашим значком профиля Настройки Настройки навигации.
- В разделе «На автомобиле» отключите параметр Ограничение скорости.
Важно! Информация об ограничении скорости, которая отображается в приложении, носит исключительно справочный характер. Во время движения обязательно следите за дорожными знаками
Как отключить голосовые подсказки во время звонков
В режиме навигации вы можете отвечать на телефонные звонки, но если вы при этом не отключите голосовые подсказки, то они все равно будут слышны.
- Откройте приложение «Google Карты» на устройстве Android.
- Нажмите с вашим значком профиля Настройки Настройки навигации.
- Включите или отключите подсказки во время звонков.
Как изменить голос для воспроизведения подсказок
Вы можете изменить голос, который используется в режиме навигации и в программах чтения с экрана.
- Откройте приложение «Настройки» на телефоне или планшете.
- Нажмите Язык и ввод.
- Выберите Синтез речи.
- Под заголовком «Синтезатор по умолчанию» выберите другой голос.
- Он будет использоваться в навигационных подсказках и установленных на телефоне приложениях.
Как выбрать другой язык
- Откройте приложение «Google Карты» на устройстве Android.
- Нажмите с вашим значком профиля Настройки Настройки навигации.
- В разделе «Звук и голос» нажмите Выбор голоса.
- Укажите нужный язык.
Google Maps — что это?
Как вы уже могли понять, в данной статье мы рассмотрим секретные места в Google Maps. Но сначала для тех, кто не в курсе, стоит кратко разъяснить, что такое «Гугл Мапс». По сути, это карта, которая охватывает всю Землю (для тех, кому этого мало, можно дополнительно посмотреть карту Марса и Луны). Благодаря высокотехнологичным спутникам компании Google такая карта очень точно и четко отображает даже самые отдаленные уголки планеты.
Но, пожалуй, вернемся к нашим баранам. Хотите узнать, где находятся секретные места в «Гугл Мапс»? Читайте данную статью!
Как известно, в компании Google работают те еще весельчаки. Разработчики постоянно добавляют в свой софт какие-то фишки, пасхалки, секреты. К примеру, знали ли вы, что если набрать в поисковой строке Google словосочетание «гугл гравитация» и открыть первую ссылку, можно наблюдать, как действует на ссылки, иконки и странички вашего браузера.
И это только один из тысячи примеров. Разработчики Google постоянно вставляют в свои творения какие-то забавные фишки. Картографический сервис от этой компании не стал исключением. Разработчики добавили и так называемые тайные места в Google Maps. засекреченные и интересные локации, которые помечены на карте. В этой статье мы поговорим о том, как их найти.
Как определить координаты точки
Чтобы в Картах Яндекс найти долготу и широту нужной Вам точки — просто найдите её на карте и кликните по ней левой кнопкой мыши. Появится подсказка с названием географического объекта. В нижней её части будут отображаться искомые числа. Приведу пример: я ищу координаты сквера имени Олега Янковского в Саратове. Найдя его — кликаю мышью и вижу подсказку:
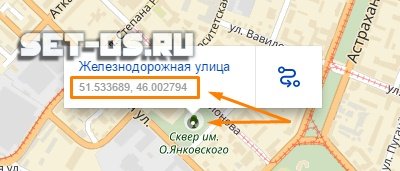
Под текстом подсказки написаны два числа. Первым идёт широта: 51.533689. Вторым — долгота: 46.002794.
Как Вы можете заметить, Yandex.Карты дают возможность даже построить маршрут из любого места до координат нужной точки местонахождения.
Как запросить данные о местоположении пользователя
Как определить местоположение пользователя
Если другой пользователь поделился с вами местоположением, вы сможете видеть его на карте.
- Откройте приложение «Google Карты» на телефоне или планшете Android.
- Нажмите с вашим значком профиля Передача геоданных.
- Нажмите на фото профиля пользователя, которого хотите найти.
Примечание. Если у вас смартфон Pixel, вы можете посмотреть местоположение пользователя с помощью Улиц в AR-режиме.
Как запросить данные о местоположении пользователя
Если вы уже открывали доступ к своему местоположению другому пользователю (или он открывал доступ вам), вы можете отправить ему в Google Картах запрос, чтобы узнать, где он находится.
- Откройте приложение «Google Карты» на телефоне или планшете Android.
- Нажмите с вашим значком профиля Передача геоданных.
- Выберите пользователя, который уже открывал вам доступ к своему местоположению.
- Нажмите Запросить Запросить.
Выбранный пользователь получит уведомление с вашим адресом электронной почты и сможет:
- посмотреть ваш профиль и понять, кто запросил у него данные о местоположении;
- открыть вам доступ к своему местоположению;
- проигнорировать запрос;
- заблокировать вас (вы больше не сможете запрашивать доступ к местоположению этого пользователя).
Примечание. Вы также можете обратиться за помощью к Google Ассистенту.
Как скрыть или показать местоположение пользователя
Как скрыть местоположение пользователя
Если вы не хотите видеть на своей карте местоположение пользователя в режиме реального времени, вы можете его скрыть. Вы можете возобновить показ местоположения в любое время.
- Откройте приложение «Google Карты» на телефоне или планшете Android.
- Нажмите на значок пользователя на карте.
- Нажмите на значок «Ещё» в нижней части экрана.
- Нажмите Скрыть.
Примечание. Вы можете сделать так, чтобы местоположение определенного пользователя никогда не появлялось у вас на карте. Подробнее…
Как снова показать скрытое местоположение
- Откройте приложение «Google Карты» на телефоне или планшете Android.
- Нажмите с вашим значком профиля Передача геоданных «Ещё» .
- Нажмите Скрытые «Ещё» Показать на карте.
Как отклонить запрос или заблокировать пользователя
Если вы не хотите делиться данными о своем местоположении с каким-либо пользователем Google Карт, отклоните запрос или заблокируйте этого пользователя.
- Чтобы отклонить запрос, нажмите Нет. Геоданные передаваться не будут.
- Чтобы заблокировать пользователя, нажмите Заблокировать. Данные о вашем местоположении перестанут быть доступны, и этот пользователь больше не сможет их запрашивать. Подобная блокировка также повлияет на то, сможет ли пользователь связываться с вами в других сервисах Google.Подробнее о блокировке пользователей…
Как разблокировать пользователя
- Откройте приложение «Google Карты» на телефоне или планшете Android.
- Нажмите на значок своего профиля Передача геоданных.
- В верхней части экрана нажмите на значок «Ещё» Заблокированные пользователи.
- Нажмите на значок «Удалить» рядом с именем нужного пользователя.
Яндекс.Карты
1. При открытии приложения система определяет ваше местоположение
и показывает это место в центре карты. При этом должно быть включена GPS
навигация (Геоданные
в «шторке»).
2. В нижней строке нажимаете Поиск
.
3. В новом окне вводите в с
т
року поиска
полученные вами координаты. Вводить их нужно обязательно в таком виде
: только в виде десятичных чисел (без всяких градусов, минут и секунд) с разделителем точка, сначала широту, потом долготу и с запятой между ними. Например как на скриншоте: 60.0, 30.3
Нажимаете на экранной клавивтуре Поиск
. В центре экрана возникает найденное место в виде метки.
4. Внизу нажимаете Поиск маршрута
. Приложение находит варианты маршрутов (можно выбрать для автомобильного или общественного транспорта) и, при включенном интернете, с учетом пробок на данный момент.
5. Выбираете нужный и нажимаете желтую стрелку
в правом верхнем углу или вариант Ехать с Яндекс навигатором
. И едете, встречаете друга, который ждет вас и говорит вам спасибо. 🙂
Подробные сведения о месте
Чтобы получить более подробные сведения об интересующем вас месте, выполните одно из следующих действий:
- Выберите маркер на карте.
- Нажмите на нужное место на карте.
- Выполните поиск по названию места.
На открывшейся карточке вы найдете адрес, номер телефона, ссылку на сайт, информацию о часах работы, а также рейтинг и отзывы.
Совет. Если вы пользуетесь iPhone 6s или более поздней версии, включите функцию 3D Touch, чтобы вам было удобнее сохранять места, находить связанные с ними сайты, прокладывать маршруты и делиться адресами. Для этого откройте «Настройки» Основные Универсальный доступ 3D Touch. Затем в приложении «Google Карты» нажмите на нужное место сильнее обычного.
Как искать место по координатам на картах
Существует два способа, позволяющих найти по координатам место на картах Google — с помощью веб-версии софта или через мобильное приложение. В обоих случаях принципы похожи, но из-за особенностей управления есть ряд нюансов, о которых необходимо помнить.
Поиск на ПК
Версия Google Maps на компьютере дает больше возможностей, поэтому многие пользователи отдают предпочтение именно этому варианту. Перед тем как искать по координатам в Гугл Картах, выпишите интересующие значения и выполните их конвертацию (при необходимости). Далее сделайте следующие шаги:
- Войдите на стартовую страницу Google.
- Перейдите в секцию Карты путем нажатия на кнопку, скрывающую все сервисы (находится справа вверху).
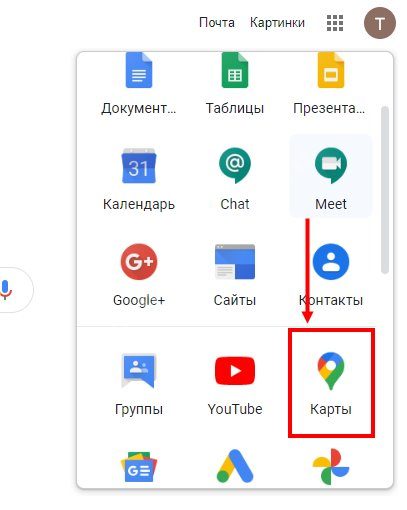
Найдите поисковую строку. В ней нужно ввести координаты для поиска информации на карте Google.
- Жмите на кнопку Ввод.
- После отображения информации изучите ее, выпишите нужные параметры и другие данные.
По-иному обстоит ситуация, когда нужно узнать данные конкретного места на карте. Для этого сделайте следующее:
- Узнайте координаты любого интересующего места.
- Жмите правой кнопкой мышки.
- Выберите пункт назначения, который вас интересует.
- Кликните на него правой кнопкой мышки.
- Жмите на надпись Что здесь?
В нижней части появляется панель, где отображаются цифры. Таким образом можно быстро осуществить поиск координат любой точки на карте Гугл. Главное не ошибиться с форматом и знать, куда вбивать цифры.
Поиск в приложении на телефоне
С появлением Google Maps на мобильных устройствах многие пользователи используют мобильную программу для поиска информации. Кроме того, с помощью софта можно проложить маршрут, задействовать GPS-навигацию, узнать график движения транспорта и другие сведения.
Алгоритм действий следующий:
- Загрузите Google Maps и запустите программу.
- Кликните на строку поиска. В ней нужно забить координаты в Гугл Карты. Если это необходимо, конвертируйте данные по рассмотренному выше принципу.

Дождитесь появления нужного места. Его можно изучить, передать другим пользователям, проложить маршрут или сохранить.
Если Google карты по какой-то причине не устраивают, к примеру, из-за оформления или доступного функционала, можно использовать другие способы поиска по координатам. Как вариант — применение Яндекс Maps. Но это уже другая история.
Применение шаблона стиля
Шаблон стиля можно применить к векторным данным, содержащим поля, которые нужно показать в окне 3D-просмотра.
- Шаблоны стилей можно применить только к меткам, содержащим расширенный набор атрибутов (например, к тем, которые импортируются в файле векторных данных).
- Вы можете использовать один шаблон для различных данных, имеющих одинаковые поля, если настройки позволяют правильно показывать данные.
Чтобы применить шаблон стиля, выполните следующие действия:
- После импорта данных на панель «Метки» выберите папку и нажмите Редактировать Применить шаблон стиля.
- Нажмите Использовать существующий шаблон.
- В списке «Совместимые шаблоны» выберите нужный.
- Чтобы изменить шаблон, нажмите Редактировать выбранный шаблон ОК.
- Выберите в своих данных поле, которое вы хотите использовать в качестве названия или ярлыка. Это название появится в окне 3D-просмотра и в списке точек на панели «Метки».
- Чтобы задать , нажмите Цвет.
- Чтобы задать , нажмите кнопку Значок справа вверху.
- Чтобы задать , нажмите Высота.
- Нажмите ОК.
Выбранные значения появятся в окне 3D-просмотра.
Как забить в навигатор координаты. Как определить свои координаты и сообщить их другу. Определение широты и долготы на карте
В глобальной паутине Интернета есть много хороших картографических ресурсов, позволяющих исследовать ту или иную местность на карте, а при необходимости и посмотреть как это выглядит с высоты «птичьего полёта» благодаря снимкам со спутников. Многие из них позволяют определить координаты точки на карте благодаря тому, что умеют работать с географическими координатами. Они помогают максимально точно определить местоположение того или иного объекта на земном шаре вне зависимости через что Вы его ищете — на глобусе или на сайте в Интернете. Один из популярнейших картографических ресурсов в России — Яндекс.Карты координаты тоже отлично понимает и поддерживает работу с ними.
Давайте сначала определимся — что такое географические координаты. Выглядят они просто, как два числа. На самом деле, это две специальных угловых величины — широта и долгота . Северная широта обозначается буквой N от «Nord»(Север), южная широта — S от South (Юг). Долгота тоже может быть восточной E от «East» (Восток) или западной — «W» от «West» (Запад). Именно по ним на сегодняшний день определяют положение объектов на поверхности планеты. Обычно они представлены в виде градусов, то в принципе, их можно указать и в дробях. Если Вам известны широта и долгота нужной точки, то будет легко найти её хоть на Яндекс.Картах, хоть на Google Maps.
Ввод координат на Яндекс Картах
Откройте браузер и в адресной строке наберите maps.yandex.ru, или же откройте приложение Яндекс Карт на смартфоне или планшете. В поисковую строку введите координаты, например: 55.751710,37.617019 — затем нажмите «Найти». В приложении для вызова поисковой строки нужно сначала нажать на значок лупы (обычно он располагается внизу экрана)
Обратите внимание, формат ввода координат должен быть именно такой: сначала широта, потом долгота; целая часть координат отделяется от дробной части точкой; цифры не содержат пробелов; широта и долгота отделяются между собой запятой
После нажатия на кнопку «Найти» маркер на карте переместится в точку, которую описывают координаты, — теперь можно строить маршрут.
Слева от карты будет выведен адрес, соответствующий координатам, а также альтернативное их представление — с градусами, минутами и секундами. В нашем случае оно будет выглядеть вот так: Широта: 55°45′6.16″N (55.75171) Долгота: 37°37′1.27″E (37.617019)
Если вы введете координаты не в той последовательности — например, сначала долготу, а потом широту (некоторые навигаторы и другие электронные картографические сервисы работают с данными именно в такой последовательности) — на Яндекс Картах можно быстро поменять порядок цифр. Для этого нажмите на ссылку «Поменять местами» под полным описанием координат, и маркер переместится в правильную точку.
Иногда возникает задача найти на карте и сохранить точку по её географическим координатам, но под рукой из навигационных программ только Google Maps
илиЯндекс Навигатор на Android — эти программы есть в большинстве Android телефонов и как правило всегда под рукой. Оказывается эта задача вполне выполнима и в этих «упрощённых» навигационных программах
Обратите внимание:весь функционал этих программ не доступен без Интернет подключения и описанные действия без Интернет скорее всего не сработают.Google Maps на Android:Поиск: Ищет места по координатам в формате (две координаты можно вводить через запятую с пробелом или через пробел — разницы нет): — Градусы, минуты и секунды. Пример: 45°03’27.8″N 38°58’55.1″E — Градусы, минуты и доли минут
Пример: 45 03.463, 38 58.918 — Градусы и доли градусов. Пример: 45.057717, 38.981961
Сохранение:Вариант 1: 1. Если нажать на маркер найденного по координатам места, появятся его свойства и будет кнопка «Сохранить » (со звёздочкой)
В главном меню приложения —> раздел «Ваши места
» —> «Сохранённые » будет список таких мест. Но называться они будут как получится (название берётся из данных карты и поменять его нельзя).
Вариант 2:
1. Если нажать на маркер найденного по координатам места, появятся его свойства и будет кнопка «Ярлык » (Для работы ярлыков должна быть включена история приложений и веб-поиска. Если она отключена — будет предложено её включить) 2. При нажатии кнопки «Ярлык » будет предложено ввести название ярлыка и сохранить его.
В главном меню приложения —> раздел «Ваши места
» —> «С Ярлыками » будет список таких мест.
Yandex Navigator на Android:Поиск: Ищет места по координатам в формате (две координаты можно вводить через запятую с пробелом или через пробел — разницы нет ): — Градусы, минуты и секунды. Пример: 45°03’27.8″N 38°58’55.1″E — Градусы, минуты и доли минут. Пример: 45 03.463, 38 58.918 — Градусы и доли градусов
Пример: 45.057717, 38.981961 Обратите внимание: если вы ввели координаты без указания полушарий (второй или третий вариант формата) Яндекс предложит вам минимум два места: в первом случае координаты будут так как вы ввели, а во втором они будут поменяны местами (и вы рискуете оказаться в Турции!)Сохранение: 1. Если нажать на маркер найденного по координатам места, появятся его свойства и будет кнопка «Добавить в Мои места «
2. Далее необходимо выбрать список мест или создать новый (Можно просто сохранить в «Избранное «). 3. Затем следует задать наименование места и нажать «Сохранить «
GPS-координаты на карте

На территории нашей страны общепринятыми считаются два основных стандарта спутниковой (околоземной) связи:
- GPS – совокупность аппаратно-программных средств, запущенных ВВС США, передающих сигналы на Землю для навигации.
- ГЛОНАСС – комплекс для отправки и приема сигнала с поверхности планеты, работающий под контролем ВВС России.
Оба стандарта работают на своих заданных частотах, поэтому приемник сигнала для работы по ДжиПиЭс или ГЛОНАСС должен быть настроен на соответствующий диапазон электромагнитных волн, передаваемых со спутников.
Принцип расчета
Суть работы наземных навигаторов состоит в том, чтобы измерять расстояние от конкретной точки поверхности Земли до нескольких орбитальных спутников, которые, как утверждается, расположены в определенных точках над нашей планетой. То есть, чтобы узнать координаты текущего места, вычислительному средству с ДжиПиЭс для трехмерной навигации потребуется определить расстояние от наземной точки до трех спутников. Определение координат данным методом по известным трем точкам над Землей и одной наземной точке называется трилатерация.
Географические координаты
Этот тип измерения местоположения определяется географическими широтой и долготой.
- Географическая широта – угол между плоскостью экватора и линией, ортогональной к этой плоскости.
- Географическая долгота – это угол между плоскостью нулевого меридиана и меридиана конкретной точки.
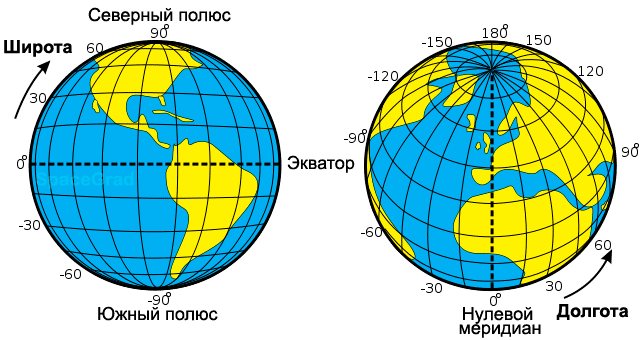
То есть, для определения местоположения в географии используются плоскости и отвес. Формат таких данных имеет три различных вида записи:
- ddd.mm.mmm — гр., мин. и доли минут;
- ddd.dddd — градусы с дробной частью;
- ddd.mm.ss.s — гр., мин., сек.
Долгота измеряется в диапазоне от 0 до 180 гр., а широта может соответствовать значениям от 0 до 90 гр. Чтобы вычислить GPS-координаты на карте, устройство (навигатор) и сама карта должны находиться в одинаковой координатной системе. Так, для того чтобы найти место по координатам GPS на мировой географической карте, зная геоданные, можно воспользоваться любым инструментом для вычисления соответствующих значений онлайн. При этом перевод GPS-координат в географическую систему не потребуется. Программа сама сопоставит нужные значения с данными спутника.
Формат координат
Для того чтобы понять, как ввести координаты в Яндекс Навигатор, важно иметь представление об их формате. Как известно ещё из школьного курса географии, координаты определённого места указываются при помощи градусной меры его широты и долготы, которые определённым образом пронизывают весь земной шар
В навигации от Яндекс формат отображения и ввода координатных данных полностью соответствует общепринятым нормам. В качестве базового примера можно взять такую координату, как — «21 o 43’54.67’’N» для широты и «11 o 23’34.77’’E» для долготы, где:
- 21 o и 11 o — градусы широты и долготы;
- 43’ и 23’ — минуты широты и долготы;
- 54.67” и 34.77” — секунды широты и долготы;
- N (North — Север) и E (East — Восток) — указатели направления.
Отметим, что навигация от Яндекс поддерживает и исключительно градусный формат координат. Точнее, введя в соответствующие поля точные показатели конкретной долготы и широты, вполне можно найти данное место. Выглядит такой способ, как «45.342324» для долготы и «32.34234243» для широты.
Важно! Вводить координаты в Яндекс Навигаторе можно любым из описанных выше способов, за исключением того случая, когда поле ввода требует конкретный из этих форматов данных
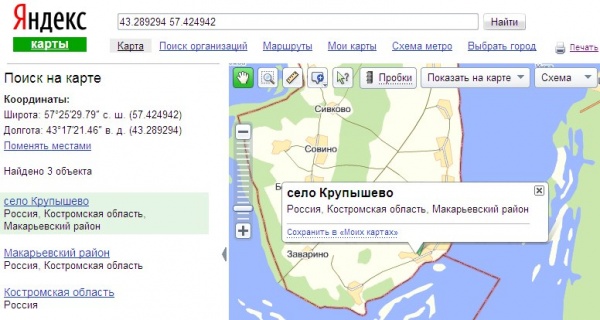
Ввод координат на «Яндекс Картах»
Мы узнали, что обозначают цифры в координатах, теперь можем перейти к главному вопросу: как вводить координаты в «Яндекс Навигатор»?
Сначала необходимо открыть приложение на своем девайсе. Чтобы найти нужное место, нужно узнать его Если вы ищете какую-либо компанию, то такие данные должны быть на сайте.
Итак, вы нашли координаты, что делать дальше? В адресной строке введите данные в «Яндекс Навигатор». Маршрут будет проложен только после того, как вы нажмете на кнопку «Найти». Как правильно ввести координаты? Они записываются в адресной строке без пробелов. Если координата содержит дробную часть, то ее необходимо отделить точкой. Также широту и долготу необходимо отделить запятой, но без пробелов.
Если вы правильно ввели данные, то навигатор быстро проложит маршрут. Главное — посмотрите правильность ввода месторасположения и пользуйтесь приложенными правилами ввода координат.
«Яндекс Навигатор» для Windows, Windows Phone, IOS или Android имеет один и тот же алгоритм работы, поэтому ввод данных будет осуществляться одинаково. Эта программа способна перевести координаты в другую систему, которая покажет данные в таком виде: градусы, минуты и секунды.
Если вы неправильно введете координаты, то навигатор укажет не то место, которое вам необходимо найти. В этой программе есть кнопка «Поменять местами». Так вы быстро сможете поменять долготу и широту местами, в том случае, если введете координаты неправильно.
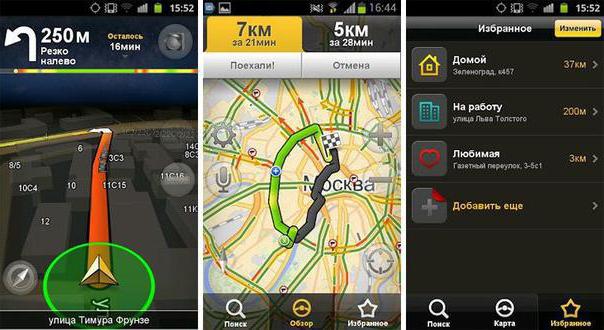
Как узнать координаты объекта
Чтобы узнать географический адрес местоположения в виде координат, нужно кликом поставить отметку в этой точке на карте. Далее, при работе на компьютере через браузер, нужно вызвать контекстное меню с помощью правого клика мышкой по объекту. В появившемся окне верхней строкой будут указаны координаты.
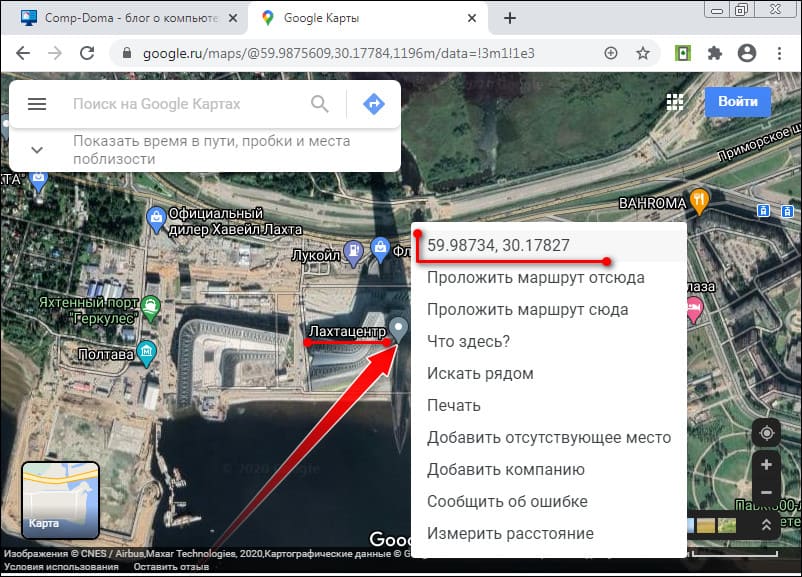
Работая в приложении «Google Maps» на смартфоне, нужно касанием интересующей точки поставить отметку на карте.
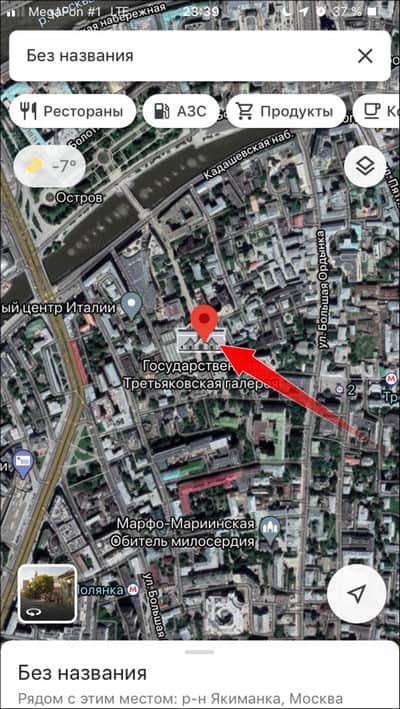
Далее, если вы работаете на устройстве с iOS, смахните экран вверх, чтобы развернуть страницу информации об объекте. Здесь и будут указаны координаты.
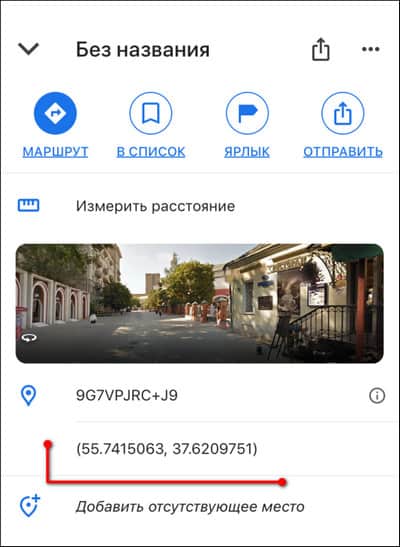
Если вы работаете на Android, увидите координаты заданной точки в строке поиска вместо адреса.
Шаг 1. Добавьте устройство
Как добавить телефон или планшет
Убедитесь, что вы вошли в один и тот же аккаунт Google на следующих устройствах:
- компьютер;
- телефон или планшет (нажмите Включить оповещения, если появится соответствующий запрос).
Как добавить автомобиль
- Перейдите на страницу google.com/maps/sendtocar.
- В правом верхнем углу нажмите Войти, затем введите имя пользователя и пароль аккаунта Google.
- Нажмите Добавьте автомобиль или GPS-устройство.
- Выберите марку автомобиля и введите его идентификатор (указан на сайте производителя).
- При желании укажите название автомобиля, чтобы быстрее находить его в системе.
- Нажмите ОК. Чтобы добавить ещё одну машину, выберите Добавить авто или GPS.






